Sử dụng OneDrive cho Windows 10 với trình đọc màn hình phần I
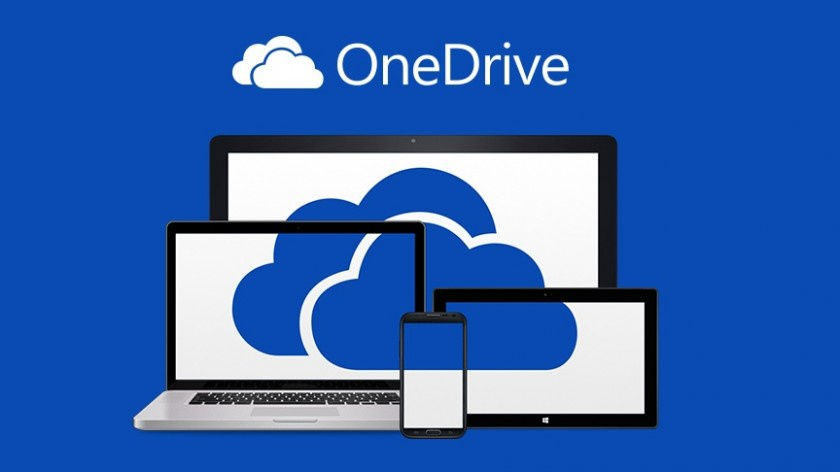
Phần I: Gọi chạy, tải dữ liệu, chia sẻ
Với một trình đọc màn hình và hệ thống phím nóng, bạn có thể dùng ứng dụng OneDrive cho Windows 10 để lưu và chia sẻ dữ liệu qua các thiết bị. OneDrive là ứng dụng có sẵn trong Windows 10 và tự động xuất hiện trong File Explorer như một thư mục để lưu trữ bình thường. Dữ liệu lưu vào OneDrive được lưu trực tuyến tại OneDrive.com và ngoại tuyến trên máy tính cá nhân của bạn. Vậy nên có thể xem chúng bất cứ lúc nào — ngay cả khi không có kết nối mạng. khi có kết nối, OneDrive sẽ đồng bộ các dữ liệu trực tuyến với dữ liệu trên máy tính hay các thiết bị khác.
Với Windows 10, bạn có thể gọi chạy OneDrive bằng Cortana hoặc File Explorer.
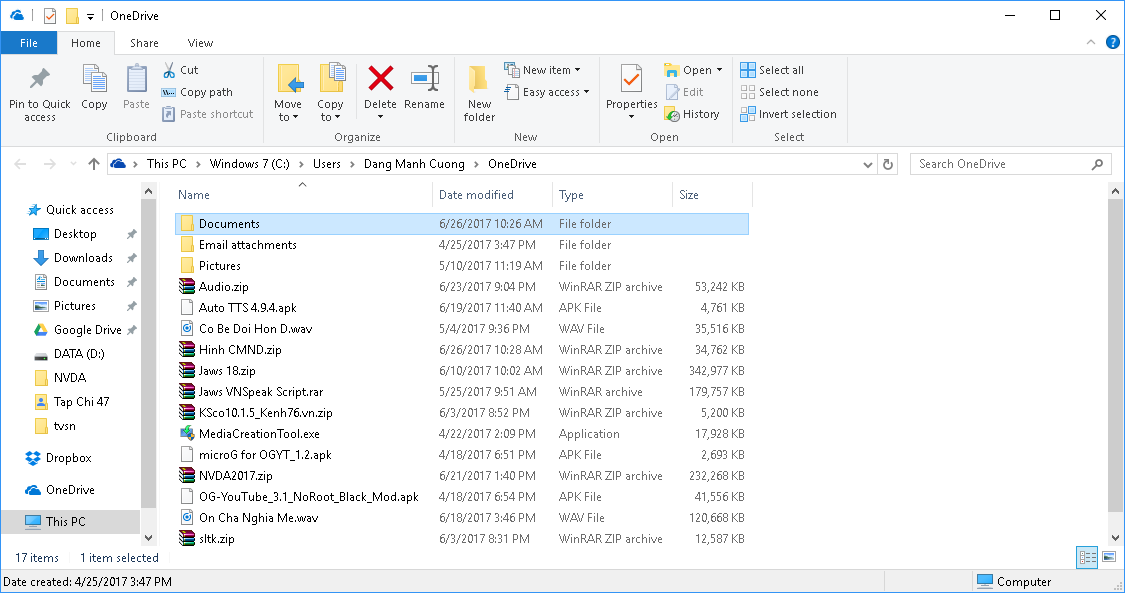
Gọi chạy ứng dụng từ thanh tìm kiếm của Cortana
-
Để chọn thanh tìm kiếm của Cortana (Cortana Search bar), bấm phím logo Windows.
-
Khi nghe đọc: “Search box edit. Type in text”, gõ vào OneDrive. (Narrator đọc: “Cortana window, Search box.” Jaws đọc: “OneDrive, Desktop app”)
-
Khi nghe đọc “Microsoft OneDrive desktop app,” bấm Enter. Ứng dụng được mở và con trỏ đứng tại danh sách tập tin / thư mục của bạn. Dùng mũi tên lên xuống hoặc chữ cái đầu để duyệt danh sách này.
Gọi chạy OneDrive từ File Explorer
-
Để mở File Explorer, bấm Windows+E. Mặc định, sau khi File Explorer được mở, con trỏ đứng tại danh sách các thư mục thường dùng (Frequent folders list).
-
Dùng mũi tên tìm đến khi nghe đọc: “OneDrive” và bấm Enter. Dùng mũi tên hoặc chữ cái đầu để duyệt danh sách các thư mục / tập tin hiện có.
Mẹo: nếu thư mục OneDrive không được liệt kê trong Frequent folders, bấm Shift+F6, bấm mũi tên xuống hay chữ O đến khi nghe đọc "OneDrive" và bấm Enter.
Mở một thành phần
-
Chọn thành phần (tập tin hay thư mục) muốn mở và bấm Enter.
Tải dữ liệu lên
Tải dữ liệu từ File Explorer
-
Bấm Windows+E để mở File Explorer.
-
Chọn các thư mục / tập tin muốn tải lên và bấm Applicationđể mở trình đơn ngữ cảnh. Bạn sẽ nghe đọc: “Context menu.”
-
Bấm N đến Send to (sub menu) và bấm Enter để mở. Bạn sẽ nghe đọc: “Send to submenu, Bluetooth device”. Hay đại loại như vậy. (Narrator đọc: “Bluetooth device, Menu item.”)
-
Bấm mũi tên lên xuống đến khi nghe đọc: “OneDrive” và bấm Enter để tiến hành tải dữ liệu lên OneDrive.
Tải một tập tin lên OneDrive khi nó đang được mở
Chỉ áp dụng cho tài liệu được mở bằng các ứng dụng của bộ Microsoft Office (2013 trở lên) như Word, Excel, Power Point.
-
Mở tập tin muốn tải lên và bấm Alt+f. Backstage view được mở, bạn sẽ nghe đọc: “Backstage view, Info tab.” (Narrator đọc: “Selected, Info tab.”)
-
Bấm A, A để chọn thẻ Save As.
-
Khi nghe đọc: “Save As features, add a Place tab,” bấm K hoặc mũi tên lên xuống đến khi nghe đọc: “OneDrive dash Personal” và bấm Enter. (Narrator, đọc: “Add a Place.”)
-
Trong danh sách các thư mục hiện có của OneDrive, dùng mũi tên tìm và chọn thư mục muốn lưu tập tin hiện tại rồi bấm Enter.
-
Hộp thoại Save As được mở và con trỏ nằm ở ô File name (tên tập tin).
-
Nhập hoặc dùng mũi tên xuống để chọn tên cho tập tin.
-
Lưu tập tin bằng cách bấm Alt+S hoặc dùng Tab tìm nút Save (Save button) rồi kích hoạt bằng Enter.
Tải dữ liệu từ OneDrive về máy
Thông thường, tất cả dữ liệu trong thư mục OneDrive của bạn có thể xem được ở cả hai dạng: trực tuyến và ngoại tuyến. Nếu dùng OneDrive trên máy tính của bạn và muốn tải dữ liệu từ ứng dụng này về, bấm Ctrl+C tại thư mục / tập tin trên OneDrive, di chuyển đến nơi muốn tải về, bấm Ctrl+V để dán.
Chia sẻ dữ liệu bằng trình đơn ngữ cảnh
Chia sẻ và chỉ cho phép người khác xem
-
Chọn thư mục / tập tin muốn chia sẻ và bấm Application.
-
Trình đơn ngữ cảnh được mở. Bạn sẽ nghe đọc: “Context menu, Open”.
-
Bấm mũi tên xuống đến khi nghe đọc: “Share a OneDrive link” và bấm Enter.
-
Một thông báo dạng tool tip được hiển thị, bạn sẽ nghe đọc: “Your link is ready to paste” hoặc bạn sẽ nghe một âm thanh thông báo điều này. Vậy là liên kết để chia sẻ đã được thêm vào bộ nhớ tạm.
Bạn có thể chia sẻ liên kết này qua E-mail hay các dịch vụ mạng xã hội. Những ai nhận liên kết nói trên sẽ được phép mở và xem tập tin được chia sẻ.
Chia sẻ liên kết đến một thành phần
-
Chọn thành phần muốn chia sẻ và bấm Application để mở trình đơn ngữ cảnh.
-
Bấm M hoặc bấm mũi tên lên xuống đến khi nghe đọc: “More OneDrive sharing options” và bấm Enter. Trang web của OneDrive được mở và con trỏ đứng tại mục Share window. Bạn sẽ nghe đọc: “Share” và tên thành phần đang được chia sẻ.
-
Để lấy liên kết chia sẻ, bấm Tab đến khi nghe đọc: “Get a link” và bấm Enter. Bấm Tab đến nút Copy (Copy button) và bấm Enter.
Những ai nhận liên kết sẽ được phép mở, đọc và chỉnh sửa.
Tham khảo: support.office.com
Share via:
EmailFacebookTwitterGoogleLinkedin


