Manage Windows 10 Automatic Updates
Tác giảdanghoaiphuc
Ngày tạo
Lượt xem
With default setting, Windows 10 users cannot change the automatic updates as Microsoft wants to keep your computers more secured by automatically downloading and installing latest security updates. However, there are users want to get more control on this.
Please follow steps below:
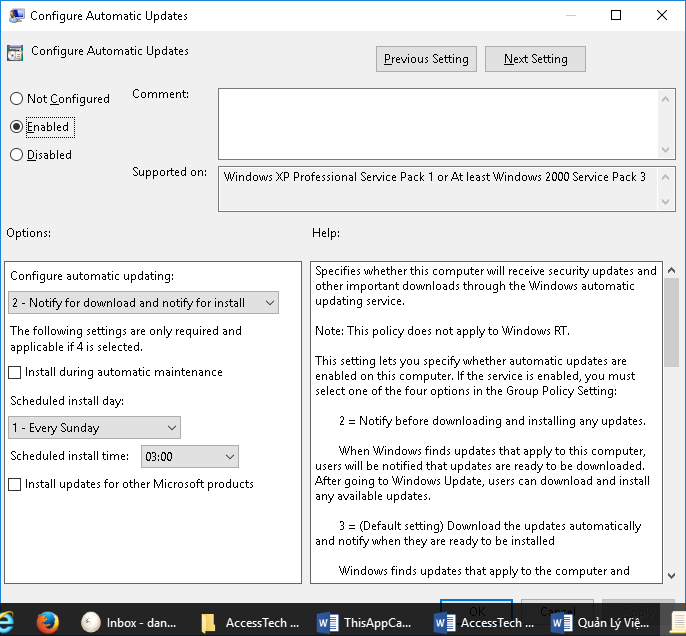
- Press Windows+R to open Run dialogue.
- Type “gpedit.msc” and press Enter to open Global Group Policy editor.
- Focus will be in the tree view where you can browse for different options. Use the arrow keys to find:
Computer Configuration -> Administrative Templates -> Windows Components -> Windows Update. - Press Tab to the list view, find and activate Configure Automatic Updates item.
- A dialogue will be opened, use Tab to find a group of two radio buttons and choose Enable to have more Windows update options.
- Press Tab to the Configure Automatic Updates where it will list four different options:
- Notify for download and notify for install.
- Auto download and notify for install.
- Auto download and schedule the install.
- Allow local admin to choose setting.
- Use arrow keys to choose the preferred option, then press Tab to activate Apply button to save and continue configuring other settings. Or, choose Ok to save and exit the dialogue.
- Press Alt+F4 to close Global Group Policy editor.
Share via:
EmailFacebookTwitterGoogleLinkedin


