Khắc Phục Các ứng dụng Windows 10 Không Mở Trên Máy Tính Phần I
Tác giả: Lê văn Mai Dịch và chỉnh sửa từ trangWindowsReport
Các ứng dụng là một phần quan trọng của Windows 10, và một số người dùng đã thông báo rằng các ứng dụng Windows 10 không mở được trên máy tính của họ, vì vậy hôm nay chúng tôi sẽ lần lượt giới thiệu đến bạn 13 giải pháp khắc phục sự cố này trong 3 số ra, 48, 49 và 50.
Giải pháp 1 Đảm bảo rằng dịch vụ Cập nhật Windows đang chạy
Người dùng đã thông báo rằng các ứng dụng Windows 10 sẽ không mở nếu dịch vụ Windows Update không chạy, vì vậy chúng ta hãy kiểm tra lại trạng thái của dịch vụcập nhật Windows.
Để làm điều đó, hãy làm theo các bước sau:
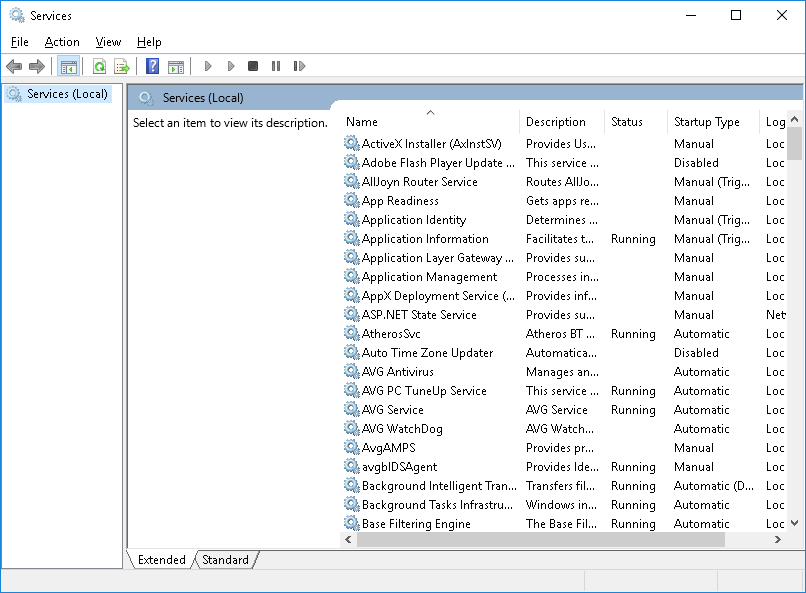
- Ấn Windows Key + R để mở hộp thoại Run. Khi hộp thoại Run mở ra, hãy nhập câu lệnh sau rồi ấn Enter hoặc OK .
services.msc - Tab sang danh sách các dịch vụ, và tìm Windows Update . Hãy chắc chắn rằng Startup Type
(kiểu khởi động) được đặt thành
Manual or Automatic . - Nếu không, ấn enter vào dịch vụ Windows Update để mở thuộc tính của nó.
- Khi cửa sổ thuộc tính mở ra, tìm phần
Startup Type
và trong danh sách chọn
Manual or Automatic - Để lưu các thay đổi, nhấp vào
Applyand OK
Giải pháp 2 Thay đổi quyền sở hữu ổ C:
Đôi khi ứng dụng của Windows 10 sẽ không mở được do vấn đề về quyền sở hữu, nhưng bạn có thể dễ dàng khắc phục điều đó.
Để thay đổi quyền sở hữu của một thư mục, hoặc một phân vùng ổ cứng , hãy thực hiện theo các bước sau:
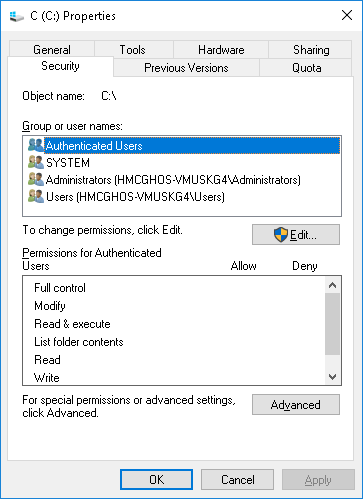
- Mở This computer và tìm ổ đĩa cài đặt Windows 10. Theo mặc định nó phải là ổ C
- Tại ổ đĩa ấn Alt + Enter để mở thuộc tính của nó
- Ấn Control + tab qua thẻ
Security
và nhấp vào nút
Advanced . - Tìm phần
Owner
và kích Change - Chọn cửa sổ User or Group sẽ xuất hiện. Nhấp vào nút
Advanced - Nhấp vào nút Find Now.
Danh sách người dùng và nhóm người dùng sẽ xuất hiện. Chọn
Administrators group
và nhấn OK . - nhấp vào OK trong cửa sổ
Select User or Group . - Trong cửa sổ
Advanced Security Settings
Owner cần được thay đổi thành
Administrators
và trong Danh sách Mục ủy quyền
(Permission entries list)
nên được thêm vào
Administrators group
Kiểm tra Thay thế Owner trên các bộ phận phụ và đối tượng . - Nhấp vào Apply và OK . Chờ cho quá trình hoàn tất.
Ngoài ra, bạn có thể thêm quyền kiểm soát toàn bộ vào ổ đĩa cho TẤT CẢ CÁC MẠNG ỨNG DỤNG.
- Mở thuộc tính phân vùng đĩa của bạn và vào thẻ
Security . - Nhấp vào nút Chỉnh sửa .
- Quyền cho cửa sổ
Local Disk
sẽ mở ra. Nhấp vào nút Thêm. - Chọn cửa sổ
User or group
sẽ xuất hiện. Nhấp vào nút Advanced
và sau đó nhấp vào nút Find now. - Trong danh sách, tìm
ALL APPLICATION PACKAGES
chọn nó, và nhấn OK . - Nhấp vào OK một lần nữa.
- ALL APPLICATION PACKAGES
sẽ được thêm vào danh sách. Nhấp vào nó và chọn
Full Control .
Nhấp vào Apply và OK để lưu các thay đổi. - Nếu vấn đề vẫn còn, mở thuộc tính của phân vùng đĩa, vào thẻ Security và thêm
Full Control
vào Users group.
Giải pháp 3 Thay đổi Bộ lọcAdministratorToken trong Registry Editor
Người dùng đã thông báo rằng các ứng dụng sẽ không mở trên Windows 10, và một số người dùng thậm chí còn báo cáo vấn đề với
Start Menu
trong khi sử dụng một tài khoản quản trị viên.
Nếu bạn đang gặp sự cố tương tự, bạn có thể khắc phục chúng bằng cách làm theo các bước sau:
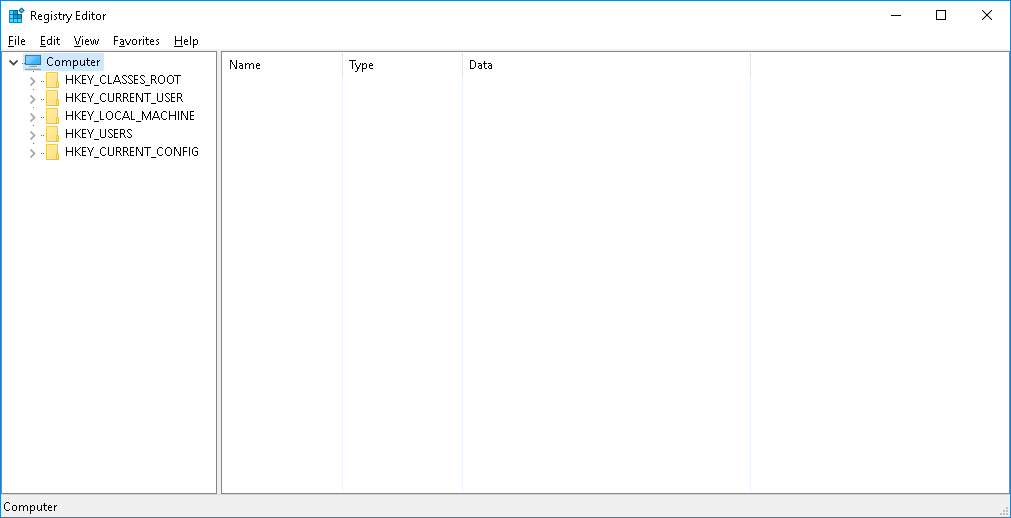
- Ấn Windows Key + R để mở hộp thoại Run. Khi hộp thoại Run được mở, gõ lệnh sau rồi ấn Enter hoặc OK .
regedit - Registry Editor
mở ra, tìm đến key sau:
HKEY_LOCAL_MACHINE \ SOFTWARE \ Microsoft \ Windows \ CurrentVersion \ Policies \ System - Tab sang khung bên phải, tìm data có tên là FilterAdministratorToken
Nếu FilterAdministratorToken không tồn tại, bạn có thể tạo nó bằng cách ấn nút Application và chọn
New> DWORD (32-bit) Value.
và đặt tên cho giá trị mới là: FilterAdministratorToken . - Ấn enter vào
FilterAdministratorToken
và nhập 1 vào Trong trường Dữ liệu giá trị rồi enter để lưu - Đóng Registry Editor và khởi động lại máy tính của bạn.
Mời bạn đón đọc những giải pháp khắc phục sự cố không mở được ứng dụng trên Windows 10 trong số phát hành 49.
Share via:
EmailFacebookTwitterGoogleLinkedin


