Settings for safe and optimal Windows (Part III)
Faster, smoother
Label drives for finding and accessing easily
First thing is label for your drives. you should give it the name with first letter match the drive letter for finding easily. For example:
- C: Challenger Century...
- D: Discovery Data...
- E: Easy Explorer...
- F: Fast Fantom...
- G: Giant Ghost...
Simplely, just press f2 at the drive you want to change label, enter the new label, and press Enter.
Using File Explorer similar to using Windows Explorer
For people who familiar with Windows Explorer's interface, they may feel uncomfortable with the new interface including Quick access in File Explorer (new name of Windows Explorer) when they want to go to a drive. This is the steps to make File Explorer works similar to Windows Explorer.
- Open this PC from Desktop, or press Windows+E.
- Press Alt, then down arrow to Options and press Enter.
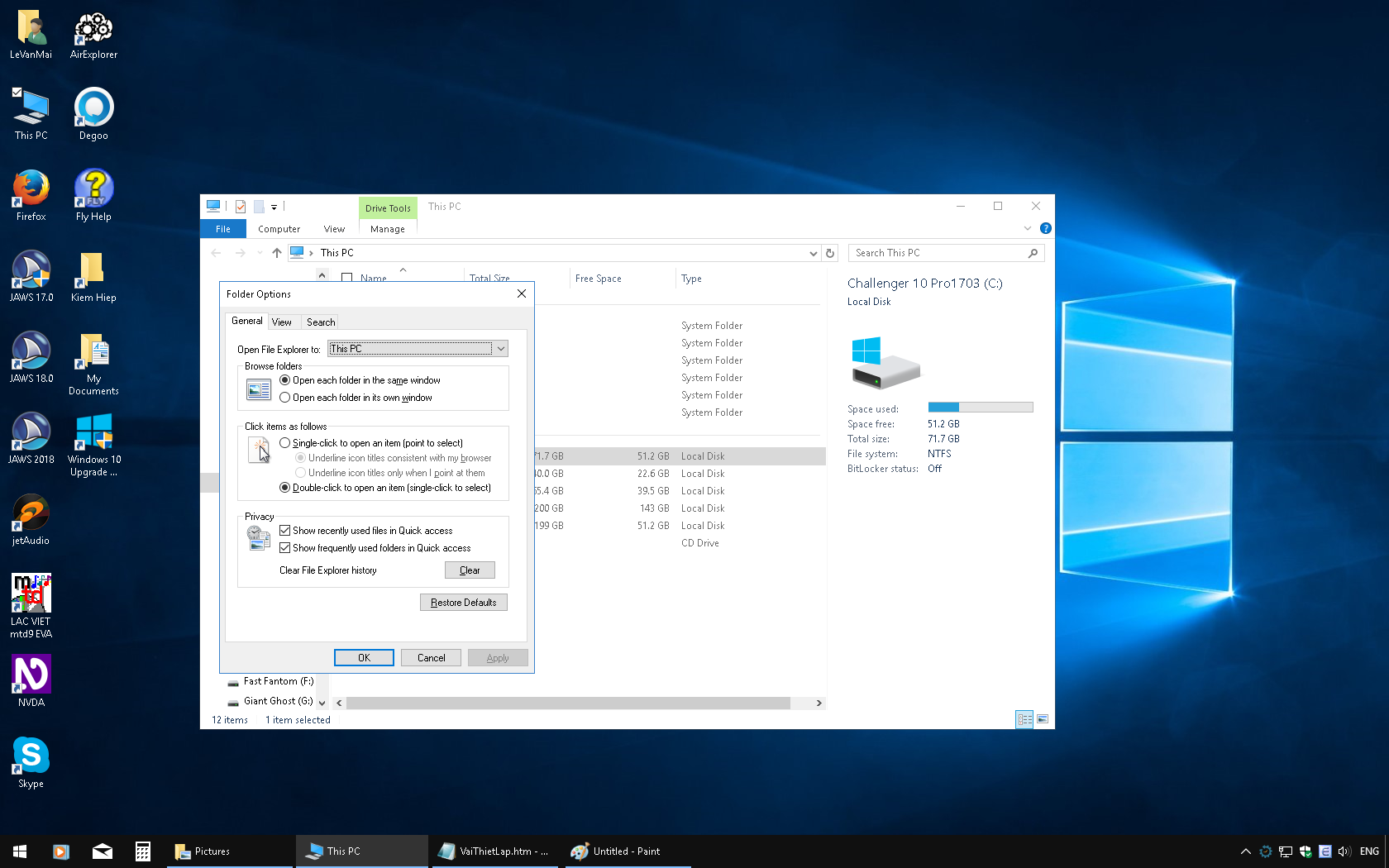
- At the General tab, in the first combo box, choose This PC.
- Press Tab to the second option, choose the first radio button: Open each folder in the same window.
- Leave all remaining options as default, and press enter.
Change view of files / folders
By default, Windows views data’s as horizontal, you might want to view file / folder as list (vertical) for easily navigating. Here are the steps:
- Open a folder, and do not select any item within it.
Press Application to open context menu, and right arrow to open View submenu.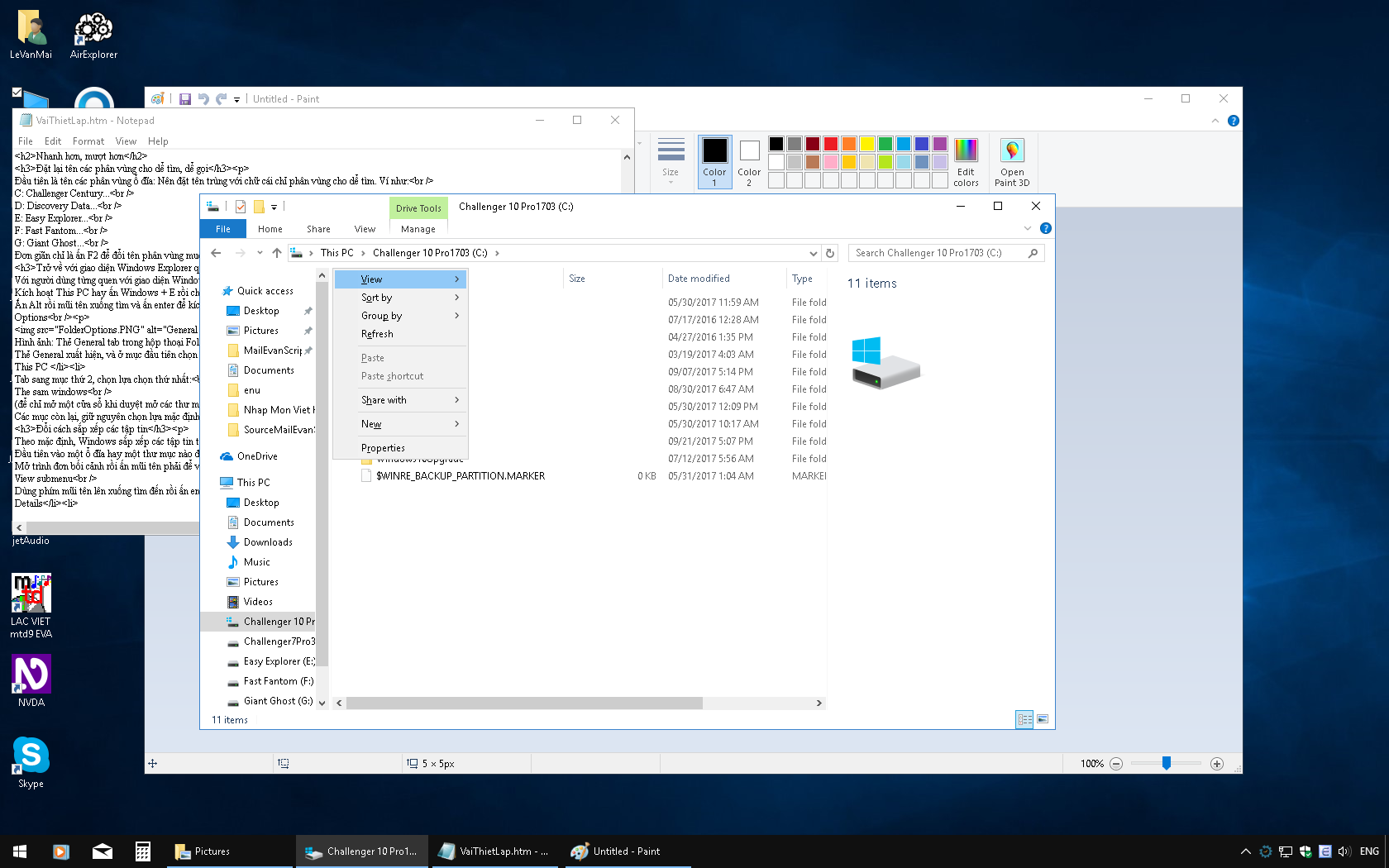
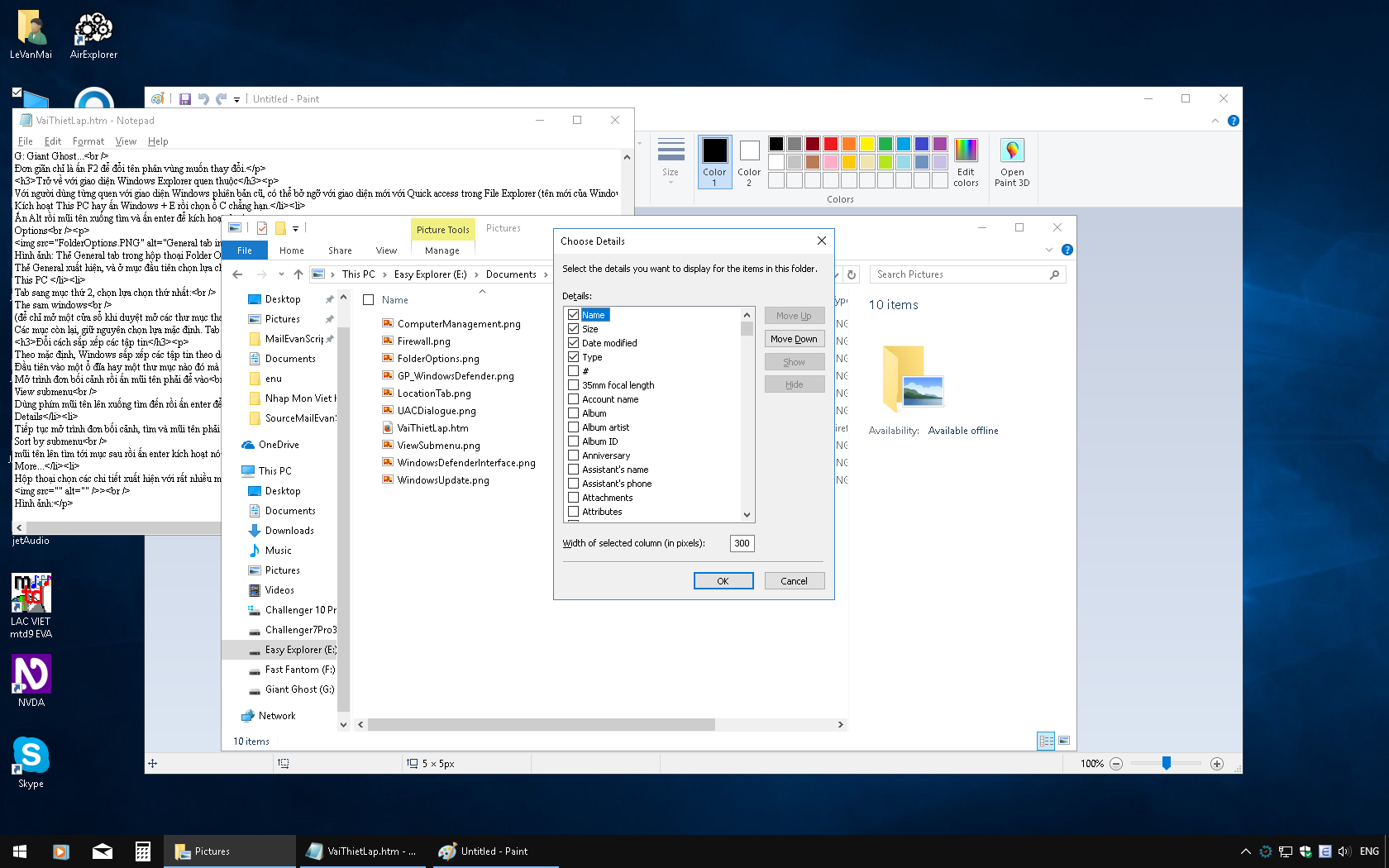 Arrow keys to find, and enter on Details.
Arrow keys to find, and enter on Details. - Open context menu again. Find and enter on Sort by submenu. Find, and enter on More...
- The Choose Details dialog display with many items that can be checked or not checked. For file, 4 items below usually checked:
Name | Size | Date | Type
These items can be rearranged by pressing MoveUp or MoveDown button.
We can also adjust items' width for fully displaying information. The following are recommended:
Items' nameWidth
Name300
Size120
Date Modify120
Type240
Right now, we finished adjust for a folder. To apply it to all folders, do the following:
- Press Alt, and down arrow to Options.
- Press Enter, and press Ctrl+Tab to View tab.
- Press Tab to Tree View, and press h to Hidden files and folders.
Press right arrow, and check Show files, folders and drive On. - Continue pressing h to: Hide extension for known files type - Off.
- Press Tab to the Apply button, activate it, and then press the Apply to folders button.
- Press OK, and then OK one to save settings.
Will be continue.
Share via:
EmailFacebookTwitterGoogleLinkedin


