Vài thiết lập để Windows an toàn và tối ưu (Kì I)
Khi cài bất kỳ phiên bản Windows mới nào hay bung ghost không do mình tự tạo, thường không bao giờ có ngay một phiên bản Windows đúng theo ý muốn riêng. Do vậy, cần thực hiện một số thiết lập cho thích hợp với nhu cầu sao cho máy chạy an toàn và mượt, nhất là với dân "mò" chúng ta vốn có nhiều khác biệt với người sáng mắt.
Cóp nhặt và viết lại bởi: Lê Văn Mai
Khi cài bất kỳ phiên bản Windows mới nào hay bung ghost không do mình tự tạo, thường không bao giờ có ngay một phiên bản Windows đúng theo ý muốn riêng. Do vậy, cần thực hiện một số thiết lập cho thích hợp với nhu cầu sao cho máy chạy an toàn và mượt, nhất là với dân "mò" chúng ta vốn có nhiều khác biệt với người sáng mắt.
Vài thao tác cơ bản thường sử dụng trong bài này, thể hiện ở bảng sau:
Thực hiện tác vụPhím lệnh
Vào hộp thoại RunWindows + R
Vào trang thuộc tính của mục đang đứngAlt + Enter
Mở trình đơn ngữ cảnh Application hoặc Shift + F10 (tương đương nhấp chuột phải)
Mở cửa sổ tìm kiếm hay CortanaWindows + S
Hiện giờ máy chưa có NVDA hay Jaws nên ta không thể làm gì khi máy không lên tiếng. cách duy nhất là cầu cứu Narrator. Để gọi (hay thoát) trình Narrator, hãy ấn tổ hợp phím: Windows + Control + Enter
Với Windows cũ thì ấn tổ hợp phím Windows + U để gọi.
Ấn Windows + M để cực tiểu Narrator, trở về cửa sổ Desktop và bây giờ bạn đã có thể bắt đầu cài NVDA hay Jaws hoặc thiết lập với sự trợ giúp của Narrator.
An toàn là trên hết!
Microsoft đã cung cấp 3 công cụ giúp máy chạy an toàn hơn mà ta không nên vô hiệu nó (trừ phi có giải pháp thay thế khác mà ta cho là hiệu quả hơn!).
Đó là:
- Windows Defender
- Windows Firewall
- User Account Control (UAC)
Theo mặc định trong bản cài, 3 công cụ trên luôn được kích hoạt nhưng trong bản ghost, vì một lý do nào đó có thể người tạo ra nó đã khóa nó, do đó ta cần kiểm tra lại.
Windows Defender đã chạy?
Tại biểu tượng đầu tiên trên màn hình Desktop là tên tài khoản đang dùng, mở trình đơn ngữ cảnh kiểm xem trong đó có mục:
Scan with Windows defender...
Không có mục này nghĩa là nó chưa chạy! Ta cần kiểm tra xem nó có bị tắt không?
Bật, tắt Windows defender
Một vài phần mềm đòi hỏi phải tắt chương trình chống virus nếu muốn cài đặt thành công. Sau đây là cách tắt, bật
Windows defender:
- Vào hộp thoại Run, gỏ lệnh sau rồi ấn enter
gpedit.msc - Sau khi trình soạn thảo
Group policy
xuất hiện, hãy dò theo đường dẫn sau:
Computer Configuration/Administrative Templates/Windows Components/Windows Defender Antivirus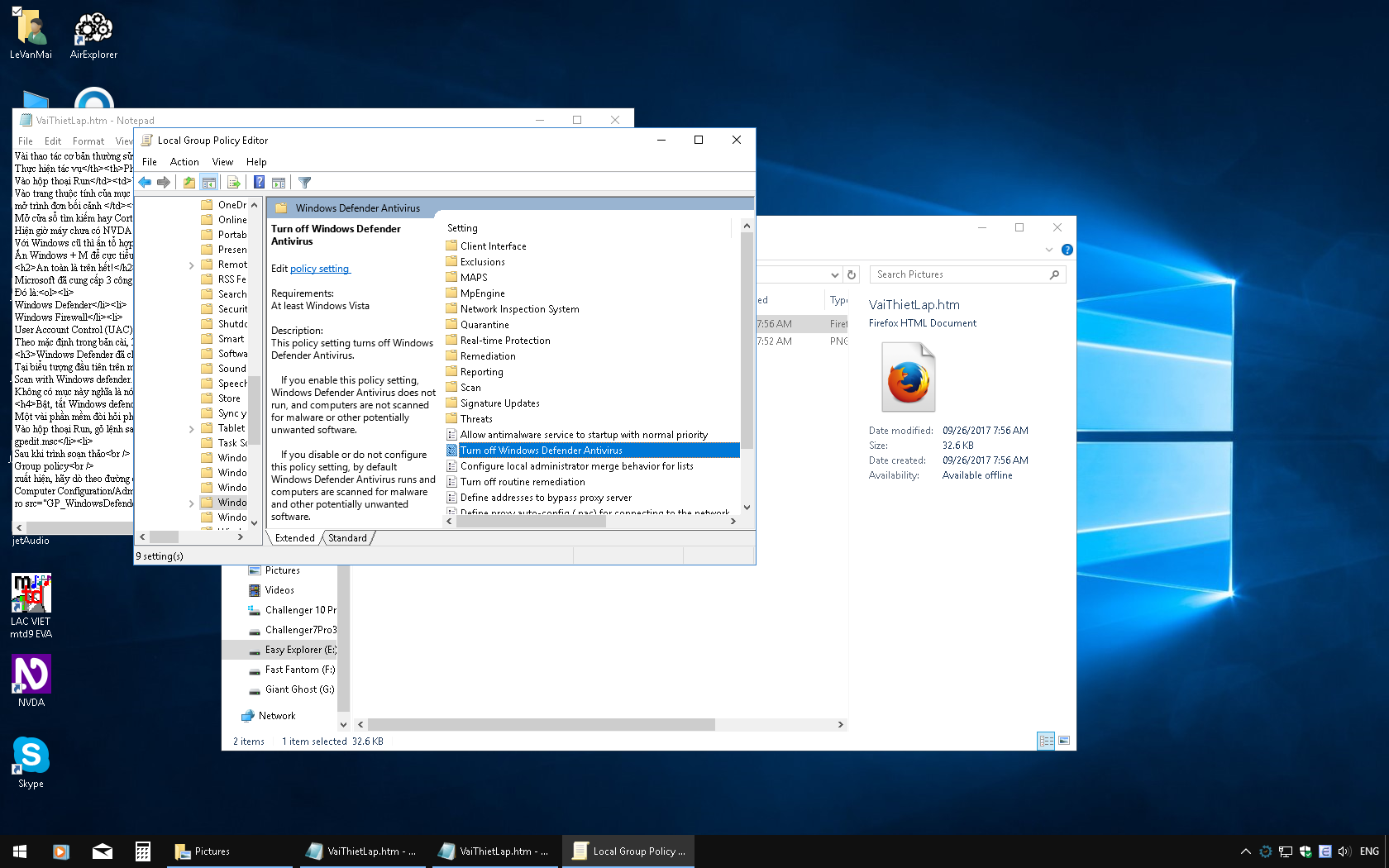
- Tab sang khung bên phải, tìm đến mục sau rồi enter
Turn off Windows Defender - Trong danh sách hiện ra, để tắt cần chọn mục sau rồi enter
Enable
Còn để bật thì chọn mục sau rồi cũng enter
Disable
Bây giờ đã có thể ấn Alt + F4 thoát khỏi trình soạn thảo.
Lưu ý: muốn việc chỉnh có hiệu lực, cần boot lại máy hoặc đăng xuất rồi đăng nhập trở lại tài khoản đang dùng hoặc cũng có thể vào hộp thoại Run, gõ lệnh sau rồi enter hay OK:
gpupdate /force
Kích hoạt, thiết lập Windows defender
Hãy gỏ từ khóa sau vào hộp tìm kiếm:
defender
Khi kết quả xuất hiện, tìm và kích hoạt mục sau:
Windows defender Security center
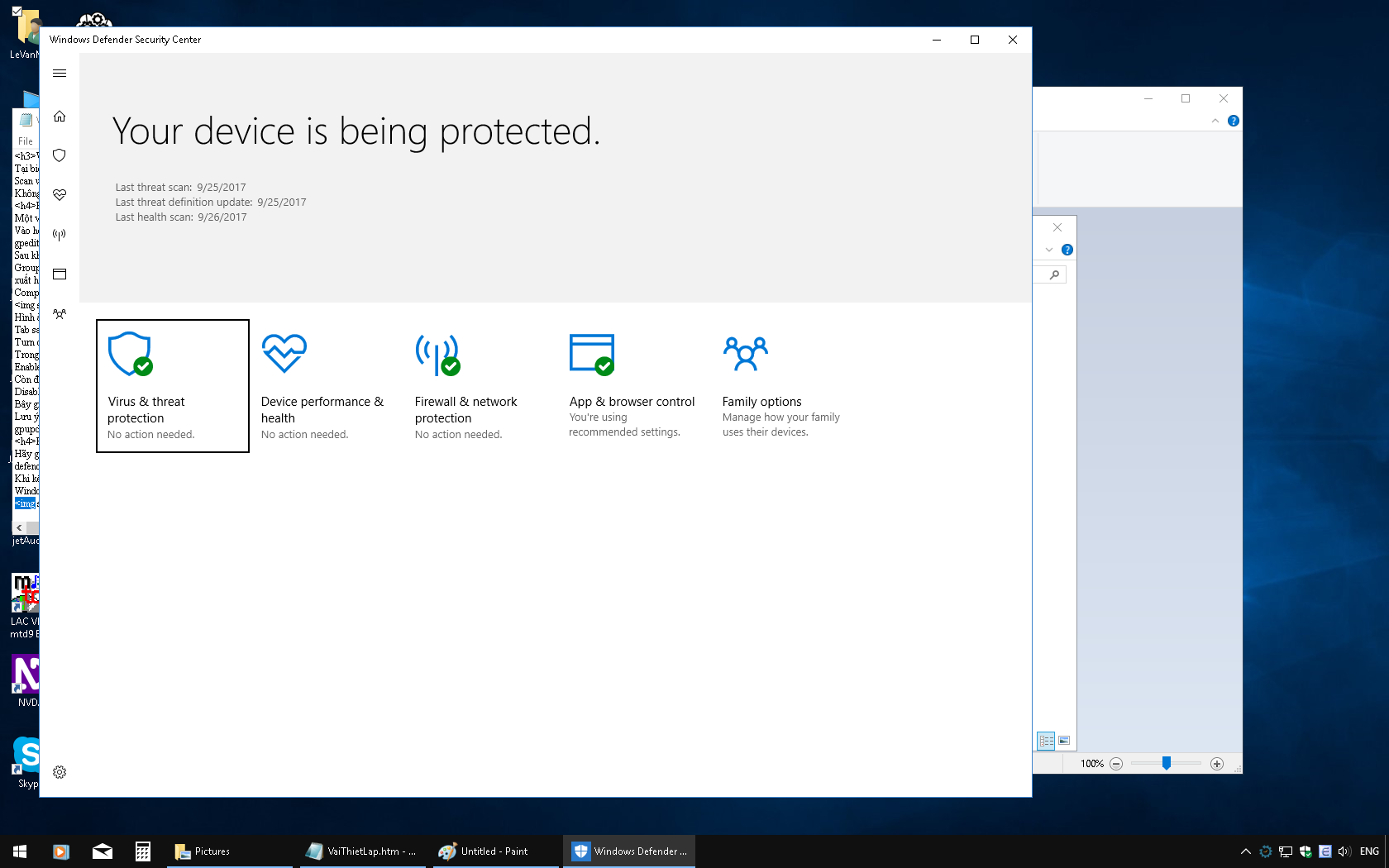
Trong giao diện xuất hiện, bạn có thể kích chọn các mục cần thiết như bảo vệ máy theo thời gian thực và nhất là tường lửa...
Bạn cũng nên quét với chế độ "Quick" một lượt , chỉ nên quét sâu khi nào có thời gian!
Cũng nên xem thêm trong khay hệ thống có biểu tượng:
No action needed
Còn nếu chỉ là
Action needed
nghĩa là có hành động cần thực hiện hoặc chỗ nào đó bạn đã thiết lập sai yêu cầu...
Nếu không có biểu tượng, cần xem lại trong trình quản lý tác vụ nó có bị ẩn không?
Kiểm tra trạng thái tường lửa
Bạn cũng có thể kiểm tra trạng thái tường lửa bằng cách gỏ vào hộp tìm kiếm với từ khóa
firewall
để tìm đến
check Windows firewall status
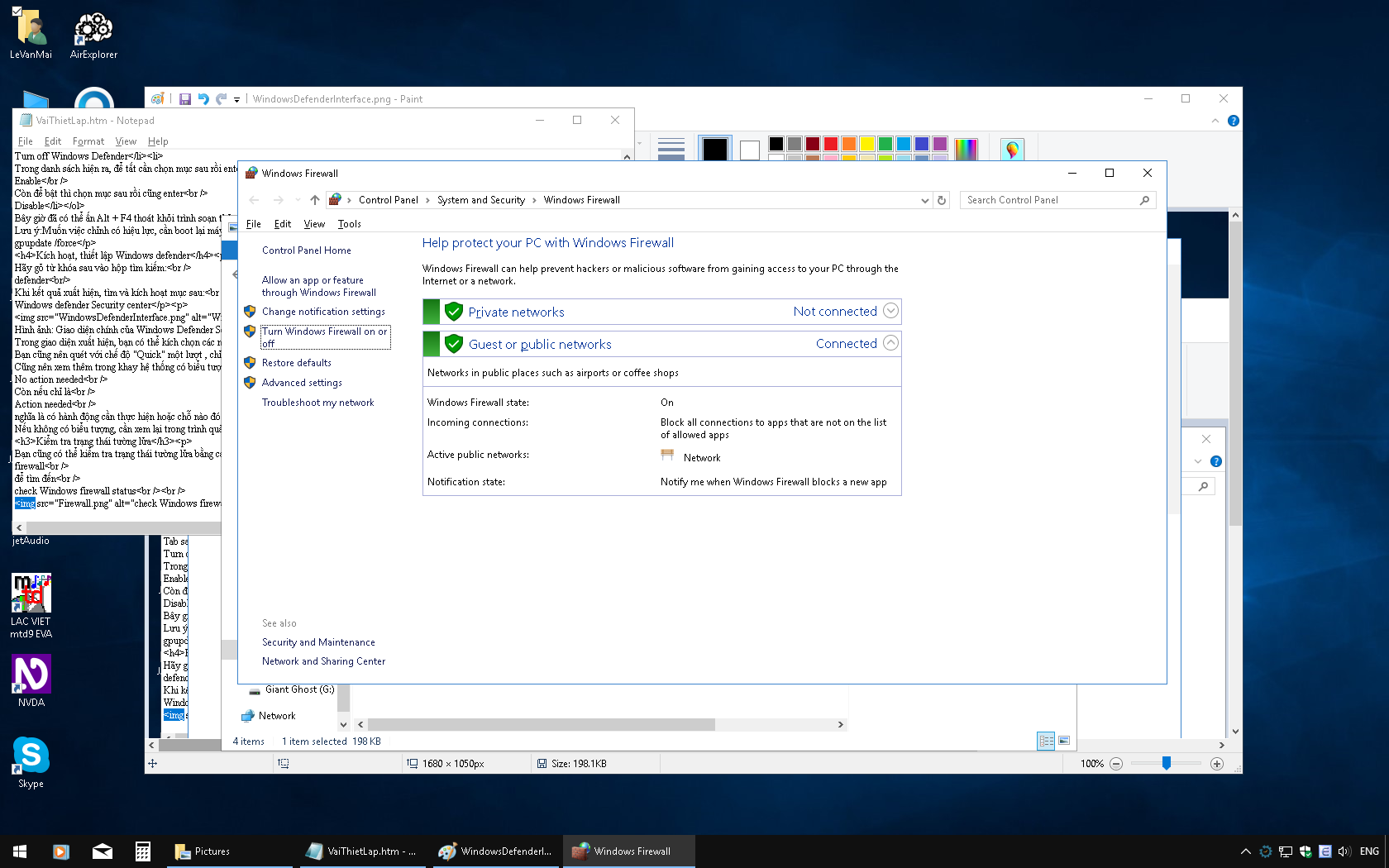
và kiểm lại trong
Change Windows firewall turn on or off
User account control
Chức năng của nó là phát hiện và ngăn chặn chương trình chưa biết muốn chạy hay truy cập mạng. Do đó tuyệt đối không nên kéo nó xuống mức 0% (đồng nghĩa vô hiệu hóa nó.).
Khi bạn chạy một chương trình nào đó (mà bạn hiểu rỏ), nếu có âm thanh cảnh báo và hộp thoại
User account control
xuất hiện, cùng nút "No" mặc định:
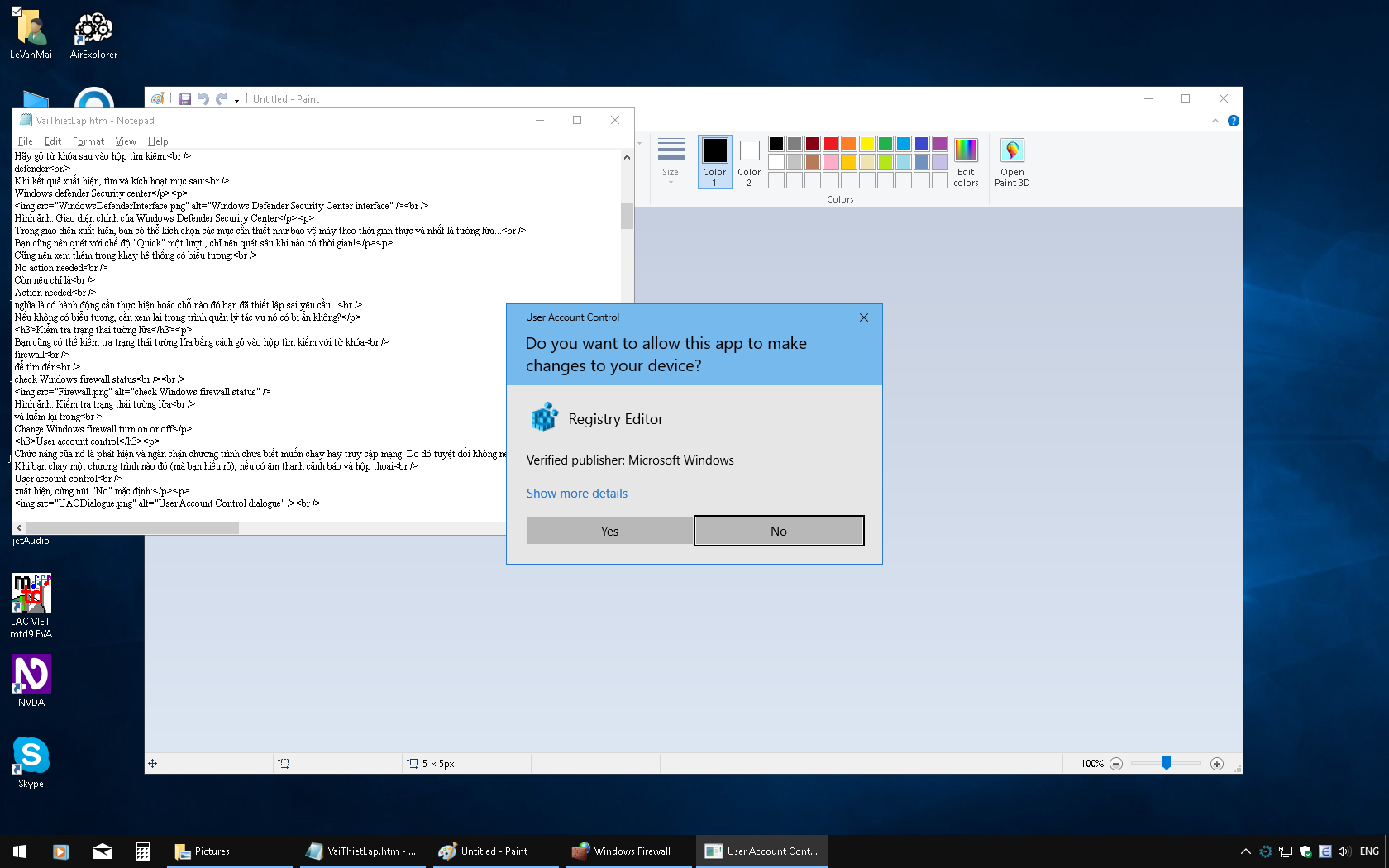
Muốn chương trình tiếp tục chạy (vì bạn biết chắc là an toàn), bạn chọn bấm nút "Yes" bằng cách ấn Alt + Y
Ngược lại, chỉ cần ấn space để kích hoạt nút "NO"
Đổi tên tài khoản Administrator
Administrator là tên tài khoản người dùng mà Microsoft dành riêng cho người có quyền quản trị, nó có quyền làm mọi chuyện nên nó là mục tiêu của các cuộc tấn công xâm nhập dành quyền điều khiển máy.
Tiếc rằng một số bản ghost lại dùng tên này. Để tránh điều này ta nên đổi tên nó thành một tên khác như tên của mình chẳng hạn. Có nhiều cách thực hiện, sau đây là cách dùng công cụ Computer Management
- Tại hộp tìm kiếm, gỏ vào từ khóa sau rồi ấn enter:
Computer Management - Giao diện công cụ xuất hiện, tìm đến đường dẫn sau
System Tools \Local Users and Groups \Users.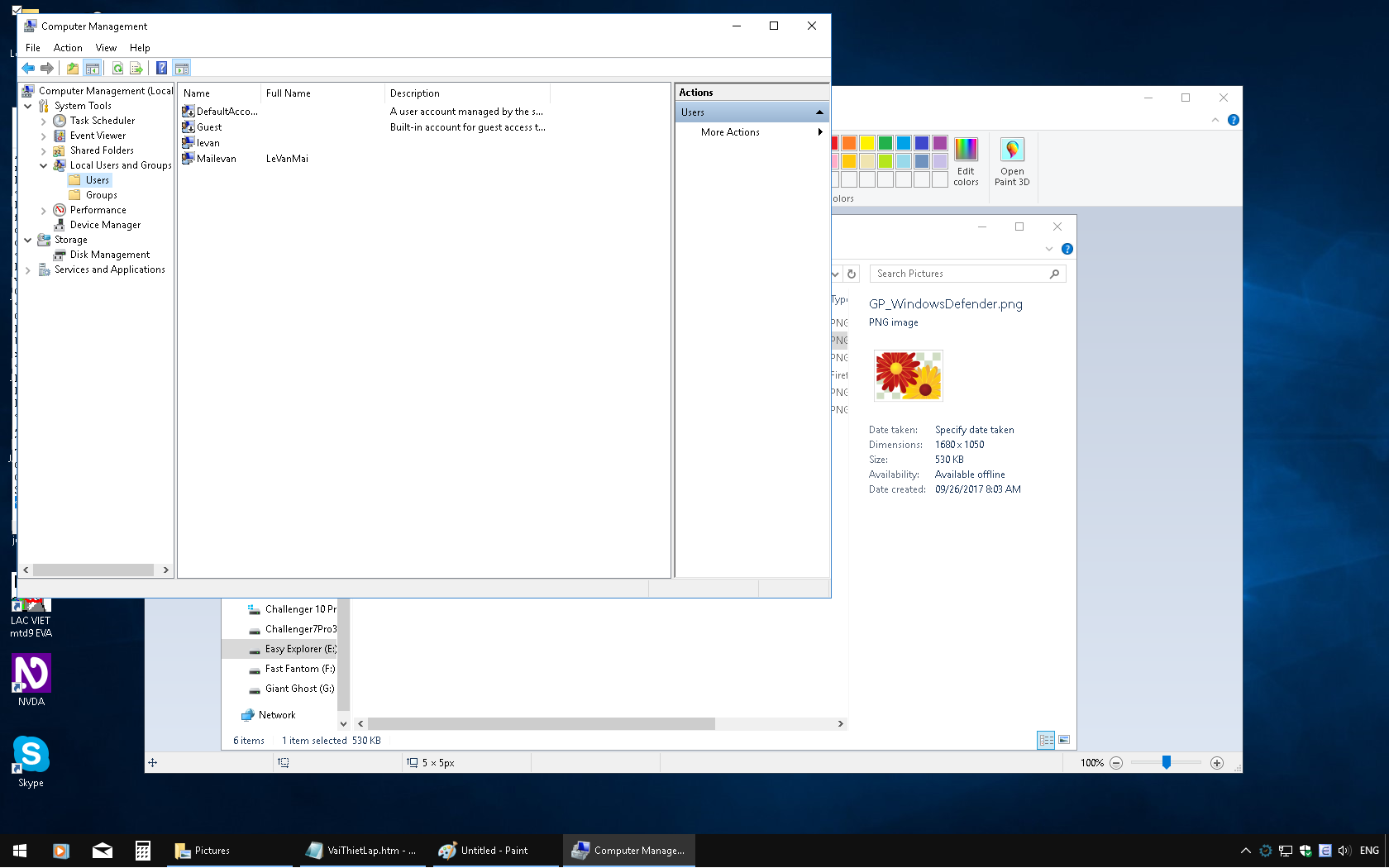
- Tab sang khung bên phải, tìm đến tên tài khoản Administrator rồi mở trình đơn ngữ cảnh
- Chọn và kích hoạt tác vụ Rename trong trình đơn
- Hãy gỏ tên theo ý muốn rồi enter để lưu lại
Lưu ý rằng tên tài khoản người dùng nếu có nhiều từ thì nên viết liền nhau không nên có khoảng trống.
Nếu muốn tên xuất hiện lúc đăng nhập khác hơn là tên tài khoản, truy cập trang thuộc tính của tên tài khoản rồi gỏ tên đó vào mục Full Name một tên tùy ý!
Cần boot lại máy hoặc đăng xuất rồi đăng nhập lại để xem kết quả việc chỉnh sửa.
(Còn tiếp)
Share via:
EmailFacebookTwitterGoogleLinkedin


