Hướng dẫn sửa lỗi không mở được ứng dụng Windows 10 (Phần III)
Tác giảtrangp
Ngày tạo
Lượt xem
Giải pháp 7 Cài đặt lại ứng dụng có vấn đề
Nếu ứng dụng nào đó không chạy trên Windows 10, đôi khi bạn chỉ cần cài đặt lại nó.
Để làm điều đó, hãy làm theo các bước sau:
- Mở trình đơn Start và tìm đến ứng dụng có vấn đề.
- Ấn Application hoặc Nhấp chuột phải vào nó và chọn Gỡ cài đặt (uninstall).
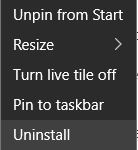
- Sau khi ứng dụng đã được gỡ cài đặt, mở ứng dụng Store và thử tải và cài lại ứng dụng.
Giải pháp 8 Sử dụng PowerShell
Nếu ứng dụng Store không thể khởi chạy, bạn sẽ không thể cập nhật bất kỳ ứng dụng nào không mở, vì vậy bạn nên sử dụng PowerShell để khắc phục sự cố này.
Để khắc phục sự cố này, chỉ cần làm theo các bước sau:
- Nhấn Windows Key + S và gõ PowerShell . Tìm PowerShell trong danh sách kết quả và nhấp chuột phải vào nó.
Chọn Run as administrator .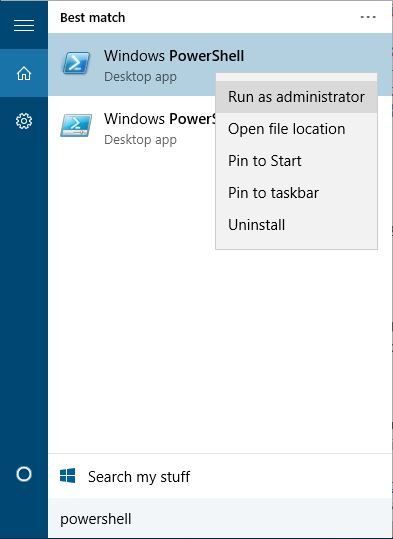
- Khi PowerShell khởi động, nhập các dòng sau. Nhấn Enter sau mỗi dòng và chờ cho nó kết thúc trước khi nhập một dòng mã mới:
- Get-appxpackage -packageType bundle |% {add-appxpackage -register -disabledevelopmentmode ($_.installlocation + “\appxmetadata\appxbundlemanifest.xml”)}
- $bundlefamilies = (get-appxpackage -packagetype Bundle).packagefamilyname
- get-appxpackage -packagetype main |? {-not ($bundlefamilies -contains $_.packagefamilyname)} |% {add-appxpackage -register -disabledevelopmentmode ($_.installlocation+ “\appxmanifest.xml”)}
Giải pháp 9 Thực hiện Đặt lại bộ nhớ cache cho Store
Nếu bạn không thể mở ứng dụng Store và không có cách nào để cập nhật ứng dụng của bạn, bạn có thể thực hiện Đặt lại bộ nhớ cache Store bằng cách làm theo các bước sau:
- Mở Command Prompt dưới dạng quản trị viên . Để làm điều đó nhấn
Windows Key + X và chọn Command Prompt (Admin) .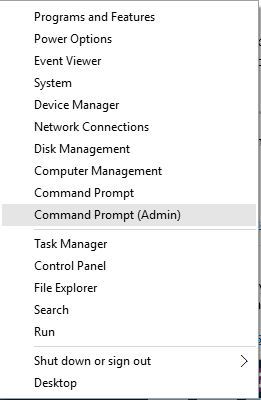
- Khi Command Prompt khởi động, gõ dòng lệnh sau và nhấn Enter để chạy nó
wsreset.exe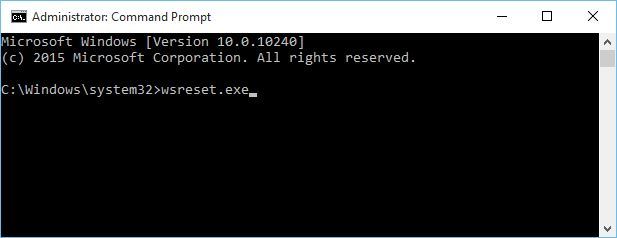
- Đóng Command Prompt và thử khởi chạy ứng dụng Store và cập nhật ứng dụng của bạn.
Giải pháp 10 Sử dụng Command Prompt
- Bắt đầu Command Prompt dưới quyền quản trị viên .
- Khi Command Prompt khởi động, nhập lệnh sau và nhấn Enter để chạy nó:
Ren% windir% \ System32 \ AppLocker \ Plugin *. * * .bak - Đóng Command Prompt và khởi động lại máy tính của bạn.
Giải pháp 11 Đảm bảo rằng dịch vụ Nhận dạng ứng dụng đang chạy
Nếu bạn đang gặp sự cố với các ứng dụng Windows 10 không hoạt động có thể bạn muốn kiểm tra xem dịch vụ Nhận dạng ứng dụng đang chạy hay không.
Để làm điều đó, hãy làm theo các bước sau:
- Nhấn Windows Key + R và gõ lệnh sau rồi ấn Enter hoặc OK .
services.msc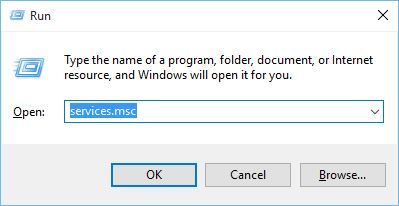
- Khi cửa sổ Dịch vụ mở ra, tab qua danh sách dịch vụ rồi tìm Application Identity và ấn enter vào nó.
- Khi cửa sổ
Application Identity Properties
mở ra, tìm phần Service status . - Nếu Trạng thái dịch vụ được đặt là Stop, nhấp vào nút Start để bắt đầu dịch vụ.
- Nhấp vào Apply và OK để lưu các thay đổi.
- Đóng cửa sổ Dịch vụ và khởi động lại máy tính của bạn.
Còn nữa
Share via:
EmailFacebookTwitterGoogleLinkedin


