Hướng Dẫn Sử Dụng Rollback 10.7 (Phần II)
Trong tạp chí kì này, chúng ta sẽ tiếp tục với các phần còn lại trong chủ đề hướng dẫn sử dụng Rollback 10.7
Tác vụ thường dùng
Tái lập hệ thống về tình trạng ban đầu
Tác vụ này tương tự như tác vụ Khôi phục Windows đã nói ở bài viết kì trước, chỉ có khác là sẽ xóa tất cả các điểm khôi phục và điểm khôi phục là
baseline
nghĩa là sau khi thực hiện tác vụ này máy trở về tình trạng như lúc mới cài Rollback
Trong trình đơn
Tools and Settings
chọn Quản lý điểm khôi phục cơ sở
BaseLine Manager
hay đơn giãn là ấn Ctrl + L
Rồi chọn Tái lập về điểm khôi phục cơ sở
Reset to the BaseLine
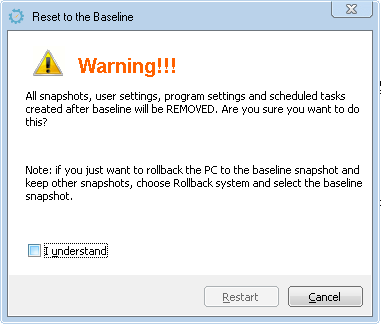
Một cảnh báo hiện ra cho biết các điểm khôi phục sau điểm khôi phục cơ sở sẽ bị xóa. Cũng cần phải đánh dấu vào hộp kiểm "Tôi hiểu" (I understand) trước khi thực hiện.
Lấy lại tập tin
Tác vụ này được dùng khi một hay nhiều tập tin bị mất (khi phải phục hồi hệ thống do không khởi động được Windows hay xóa nhầm chẳng hạn) nhưng không thể hoặc không muốn khôi phục hệ thống (làm ảnh hưởng đến cái khác) .
Trong trình đơn
Common Tasks
chọn Tìm lại tập tin
Recover Files
hay đơn giãn hơn là ấn Ctrl + F
Chọn điểm khôi phục có tập tin bị mất. Sau đó tìm tập tin này như trong Windows Explorer...
Phục hồi Windows khi không khởi động được
Như ta đã biết, sau khi ấn nút nguồn khởi động máy, đầu tiên BIOS hoạt động kiểm tra tình hình thiết bị, các cổng xuất nhập...
Nếu mọi thứ đều bình thường, quá trình khởi động bắt đầu với việc đọc thông tin khởi động Windows ở sector đầu tiên của ổ C nhưng nếu có cài Rollback thì sector này bị Rollback chiếm và cho khởi động nó trước trong một thời gian vài giây, trước khi chuyển tới các thông tin khởi động Windows.
Tùy thuộc cấu hình máy và thiết lập trong BIOS, ta cần ước lượng thời gian sau khi ấn nút Power để nhấp hay ấn phím Home giữ Rollback lại không cho chuyển qua khởi động Windows.
Ấn phím Tab để vào trình đơn Rollback, mặc định hội tụ đứng ở:
Restore
Ấn enter, danh sách các điểm khôi phục hiện ra, mặc định con trỏ đang đứng ở mục đầu tiên là:
Installation
Đó là điểm khôi phục máy về tình trạng trước lúc cài Rollback
Có thể ấn mũi tên xuống để chọn điểm khôi phục mong muốn khac rồi ấn enter để bắt đầu quá trình phục hồi máy và chờ Windows khởi động.
Nói tóm lại, vì lý do nào đó không phải hư phần cứng mà không vào được windows, chỉ cần khởi động lại máy nhấp phím home để giữ Rollback lại rồi ấn phím Tab và ấn enter 2 lần là vào Windows bình thường.
Sau khi vào được Windows, Rollback sẽ xuất hiện một thông báo cho biết có thể một số tập tin đã bị mất và ta có thể tìm lại được nó bằng cách sử dụng chức năng Recovery với điểm khôi phục vừa mới được tạo ra.
Ta có thể đánh dấu để lần sau Rollback không xuất hiện thông báo này nữa.
Lưu ý rằng nếu có cài mật khẩu bảo vệ thì trước tiên cần nhập mật khẩu mới có thể truy cập vào Rollback để có thể tiến hành các thao tác nói trên.
Tháo cài
Lưu ý quan trọng: Khi muốn bung ảnh ghost dứt khoát phải tháo cài Rollback trước!, nếu không muốn format lại ổ cứng và tạo lại MBR... từ đầu!
Có thể tháo cài bằng cách chạy lại trình setup hoặc trong Quản lý chương trình tìm đến Rollback rồi chọn
Uninstall
Giao diện tháo cài hiện ra, xác nhận bằng cách ấn nút "Yes"
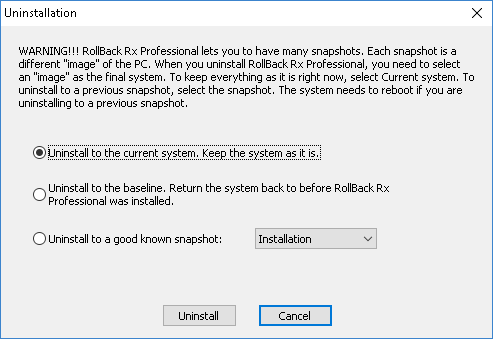
Chọn 1 trong 3 lựa chọn sau:
- Uninstall to the current system. Keep the system as it is.
Tháo cài và giữ Windows như hiện tại - Uninstall to the baseline. Return the system back to before RollBack Rx Professional was installed.
Tháo cài và đưa Windows về tình trạng điểm khôi phục cơ sở(tình trạng như lúc đã cập nhật Rollback hoặc như trước lúc cài Rollback) - Uninstall to a good known snapshot: Installation
Tháo cài và đưa Windows về tình trạng điểm khôi phục biết rỏ là tốt nào đó(mà ta phải chọn trong một danh sách tiếp theo) .
- Tiếp theo là ấn nút
Uninstall
để tiến hành tháo cài. Khi tháo xong, Nếu máy có nhiều hệ điều hành thì chuyển qua hệ điều hành kế tiếp tiếp tục tháo cài.
Cuối cùng, có thể xóa thư mục cài đặt, thường là Shield trong Program File
Share via:
EmailFacebookTwitterGoogleLinkedin


