Translating and building customized local typing lessons for SMTT
This article describes steps to localize the Sao Mai Typing Tutor application into other languages, showing necessary files to be translated and some notes for translators.
This article describes steps to localize the Sao Mai Typing Tutor application into other languages, showing necessary files to be translated and some notes for translators.
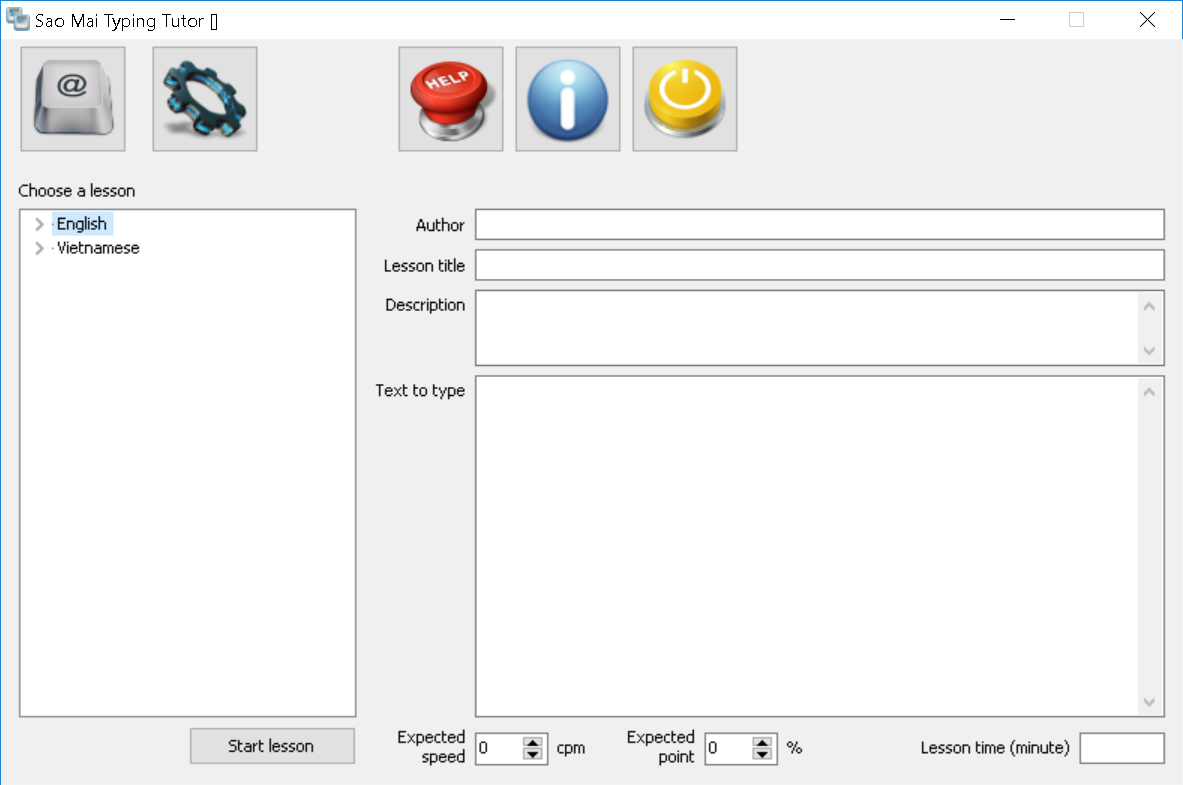
Translating SMTT
There are three main language files needed to translate: SMLB.eng (for lesson builder tool), SMUM.eng (for the User Manager tool) and SMTT.eng (the main application, Sao Mai Typing Tutor). These 3 files are located in C:\Program Files (x86)\SaoMai\SMTT\Lang
These three files are written in the initiation format (ini structure) and are saved in Unicode. Translators should use text editors such as Notepad++ or similar to open and edit these files. Notepad++ can be downloaded freely at: https://notepad-plus-plus.org/download/v7.5.5.html Or, can use built-in Notepad text editor with Windows and choose saving it in Unicode option which you can find in its Save as dialogue.
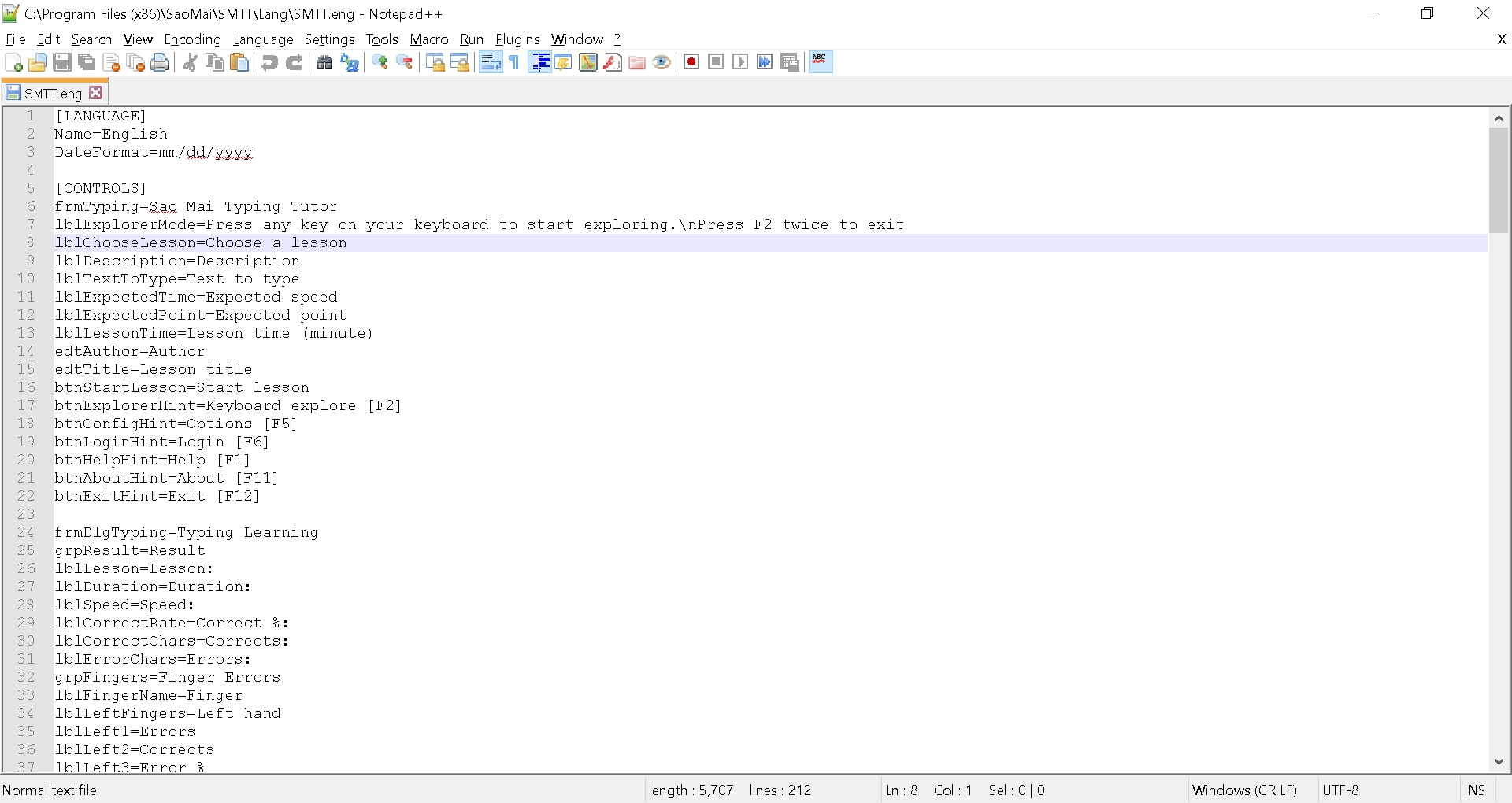
After opening language file with the text editor, you will need to translate text strings after the equal sign. Each string is put on its own line. For example, in the file SMTT.eng, you will find the line “lblChooseLesson=Choose a lesson”. The first part before equal sign “lblChooseLesson” is the variable name which you must not translate. You should translate the text string after the equal sign as “Choose a lesson” into your own language. Below are some notes that translators should pay attention to:
- \n: to force the text string to show in another line in the application.
- Don’t translate characters with percent sign (%s, %d for example).
- Can put & sign in front of a character to make that character as the accesskey combined with Alt key. For instance, in a dialogue, can press Alt+o to activate the open button if you put the & sign in front of letter o of the word “Open”.
- Don’t translate text inside the left bracket signs such as [languages] or [f2] etc.
- Try to keep the translation text in similar length of the English text.
- Under the [LANGUAGE] section at the beginning, for keys: “name=English” can be translated into your native language name like “name=Tiếng Việt” and the key “DateFormat=mmddyyyy” can be defined based on the date format of your language, where dd for date, mm for month and yyyy for year.
After finishing the translation, save the file as its own name with the file extension containing two or three characters as the abbreviation of your language. For instance, SMTT.my for Myanmar. Then, copy to the language folder of the application, open the related application and choose new translated interface language in Options dialogue. Now you can review all translated strings and make any adjustments or corrections.
Creating typing lessons for local languages
Please read the Building Lesson section in User Guide for more information on how to create lessons. In addition, explore existing English lessons to have a better overview about the structure and content design from basic to advanced level.
If you have any special typing methods different from the Windows English keyboard for your language, please describe more and email to us.
When you are done, please email all translation files and customized lessons to us for double-check at: support@saomaicenter.org. We will get back to you for any questions. Then, we will prepare to add your language into our upcoming release.
Thanks a lot for your consideration of making our software available for your language.
Share via:
EmailFacebookTwitterGoogleLinkedin


