UEFI-LEGACY create and restore ghost super fat with TeraByte
if you feel bored with the ghost tools you know, then you could give a try with TeraByte. This is a free software product for creating and restoring ghost with a super fast speed, support for both UEFI and Legacy standard.
Advantages:
- Small file size, over 2 megabytes.
- Create and restore ghost with wonederful speed, faster than some other ghost tools.
- Relatively simple interface, easy to use, quite accessible to screen reader user.
- Support for creating ghost image on both UEFI, and LEGACY standard.
- Support for creating image base on an existing one.
- Can be run on normal Windows, or Windows PE.
- Validate the image file.
- Support for copy, or moving operating system (OS) to other hard disk.
Prepare
After downloading, extract, we have a folder named TeraByte, contains two sub folders: TeraByte32 and TeraByte64. let's run the executable file that suitable for the OS you're using:
- Windows 32 bit: TeraByte32\imagew.exe.
- Windows 64: TeraByte64\imagew64.exe.
Create ghost image
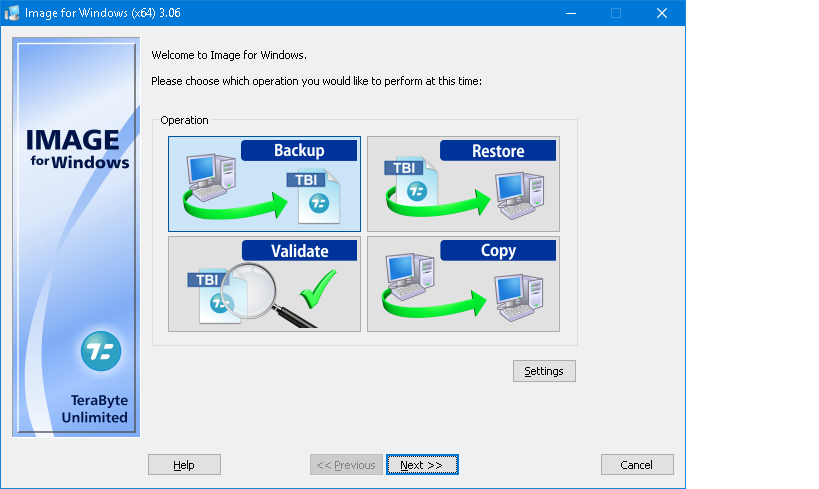
The main interface of the programs will show the features, such as:
- Backup: create ghost image file.
- Restore: restore image file.
- Validate: validate the image file.
Choose the Backup radio button, and press the Next button to create gghost image file.
You can choose Full to create new image file. choose Changes Only to create image file based on the existing one. Consolidate merge Changes Only images to one file. Choose Full and press Next to continue.
Usually, if you install Windows the right way, you should have two partitions that need to be backed up. Those are System (or EFI) and the partition that you installed Windows (usually C:). For Windows UEFI, you must choose the MSR (16Mb) partition. Choose the partition that suitable for creating image file, and press Next.
The nextt step is to choose the place to save the image. You could save it to your hard drive, or in USb, as long as it has enough free space for the image.
Press next, and give the image a name, then press Next to continue.
Now, choose compression level. I recommend you to choose Enhanced Size – E. Enhanced Size A/B/C will do the higher compression, but it takes more time. To create image quickly, choose Enhanced speed A/B. Enter password, and description if you like. Now press Next, Start to perform the operation.
Restore image file
Before starting, if you have expirience about partitioning, you can use tools such as Partition Wizard or AOMEI Partition Assistant , and delete all partition that your current OS running. If not, you shouldn't do that because it might destroy all of your data if you do a wrong way. Beside, TeraByte also has option for deleting partition before restoring image.
Choose the Restore radio button to restore an image created with Terabyte, then press Next. choose Automatic to restore automatically. you should choose Manual if restore from an image created on another computer.
Locate the image you saved before, then press Next to continue.
Now, check the partition you want to restore the image, and uncheck the rest one, then press Next. An alert display tells you that all datas in the selected partition will be lost. Note that the program will choose to restore to Hard Ddisk 0. If you have more than one hard disk, and don't want to restore to hard disk 0, you should choose no to cancel.
Choose Yes to continue. Now press Start to restore the image.
Lan Cha: lanchatraitimlohen@gmail.com
Reference: https://blogchiasekienthuc.com, https://anh-dv.com
Share via:
EmailFacebookTwitterGoogleLinkedin


