What's New in JAWS 18.0
JAWS 18 offers several new features and improvements as described on this 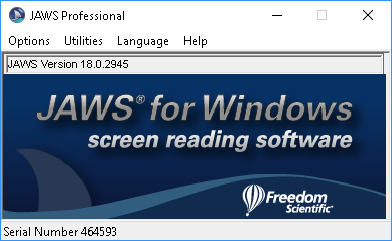 page. To learn more, read the entire What's New or press INSERT+F6 to open a list of headings and then jump directly to a specific item.
page. To learn more, read the entire What's New or press INSERT+F6 to open a list of headings and then jump directly to a specific item.
To read about features and updates made in earlier JAWS releases, visit the What's New in JAWS web page and choose a previous release from the combo box on this page.
Support for Vocalizer Expressive 2.2 Voices
JAWS 18 supports version 2.2 of the Vocalizer Expressive Voices from Nuance. Vocalizer Expressive offers very responsive, high quality, human-sounding speech in a wide variety of languages and dialects. Current voices users are familiar with such as Samantha, Tom, Daniel, and Karen have been updated to improve responsiveness and clarity. There are also several new voices available such as Susan and Nathan for United States English and Oliver for British English, just to name a few. For international users, Vocalizer Expressive 2.2 also offers support for a number of new languages including Bengali_India, Bhojpuri_India, Bulgarian, Croatian, Kannada, Spanish_Chilean, Tamil, Telugu, and Valencian.
Just like with the older Vocalizer Expressive Voices, all Vocalizer Expressive 2.2 voices can be downloaded for free from the Synthesizer Downloads web page in two forms, compact or high premium.
Compact voices are smaller files and take up much less space on your computer. Many users like them because they offer very good quality at faster speech rates. These are the same voices that are used on iOS devices from Apple, like the iPhone. Due to their small size, compact voices are available in one file per language. For instance, if you download the compact voices for English, you will get a single file containing all English speaking voices for all dialects, which gives you a wide variety of voices to choose from.
You can also choose to download individual high-premium voices. These are much larger files, but offer the highest overall sound quality. High-premium voices can be installed along with the compact voices, so you can switch between the compact or high-premium version of the same voice if needed.
The new Vocalizer Expressive 2.2 voices are only available for JAWS 18 and later. If you previously installed Vocalizer Expressive Voices that were used with JAWS versions prior to JAWS 18, those voices will continue to work with earlier versions but will no longer be seen by JAWS 18 once you have installed your first Vocalizer Expressive 2.2 voice.
Improved Performance when Using JAWS and ZoomText Together
JAWS 18 introduces greatly improved interoperability with ZoomText 11. Users of both these industry leading products will experience more seamless operation when running JAWS 18 and ZoomText 11 together regardless of the order in which they are installed as well as which product is started first.
When JAWS 18 and ZoomText 11 are running together, users should note the following:
- JAWS handles all speech functions except for ZoomText's App Reader feature and speech directly from ZoomText, such as ZoomText scripts.
- All ZoomText magnification features will continue to work as expected. In addition, ZoomText will now visually highlight and track during a JAWS Say All, or when navigating using the Virtual Cursor.
- If there is a keystroke conflict, the JAWS keystroke is used instead. Otherwise, JAWS and ZoomText keystrokes will continue to work as expected.
- ZoomText handles all touch related functions.
Since JAWS takes over all speech functions when running with ZoomText, this also includes mouse echo. If you want the mouse to echo as it is moved, you will need to enable mouse echo in JAWS as it is off by default. The easiest way is to press the layered keystroke, INSERT+SPACEBAR, E, O. However, this is only temporary and will revert back to off if JAWS is restarted. If you intend on using mouse echo all the time, you can permanently enable it by doing the following:
- Press INSERT+F2, and select Settings Center.
- Press CTRL+SHIFT+D to load the JAWS default settings.
- From the tree view, expand the Mouse Echo group and press SPACEBAR on Enable Mouse Echo.
New Support for ElBraille Applications
This update adds JAWS scripts for Keyboard Editor and ElNotes, applications included specifically on the new ElBraille, a Windows 10 Notetaker from Elita Group.
The ElBraille is a Windows 10 computer in the shape and size of a traditional notetaker, and is designed for users who are blind or deaf-blind and want to stay connected at school, work, or home as well as on the go. The twenty-first century, take anywhere replacement for the dedicated notetaker, ElBraille combines the power and flexibility of a modern mainstream computer running the Windows 10 operating system with JAWS and a braille display with a full braille keyboard to offer a fully accessible compact computer. JAWS provides the best screen reader experience with either Eloquence speech output or the highly responsive and life-like Vocalizer Expressive Compact voices as well as full braille output. Type text into documents or perform JAWS and Windows commands right from the braille display's keyboard using the JAWS BrailleIn feature. Run any Windows application such as Microsoft Word, Excel, PowerPoint, or Outlook. Use FSReader to read DAISY books from sources such as Bookshare.org or browse the internet with Microsoft Internet Explorer or Mozilla Firefox. ElBraille also includes a set of specially designed apps for performing popular actions such as the creation of voice or text notes, listening to audio content, and more.
The ElNotes application developed by Elita Group is designed to create, store, and manage text and voice notes on the ElBraille Notetaker. ElNotes allows a user to quickly create text and voice notes using a set of special keystrokes and then export them to TXT or MP3 files respectively, if needed. These files are saved to a user-specified folder and then are available to be read and listened to using other ElBraille applications.
The ElBraille Keyboard Editor is designed for adding, modifying, and removing keystrokes using ElBraille buttons and Focus 14 Blue keys. Users can assign a keystroke to launch an application, simulate a QWERTY keyboard shortcut, or perform a JAWS script.
For more information, visit the ElBraille page on the Freedom Scientific web site.
Migrate Settings from Prior Versions of JAWS
We have reintroduced the ability for users to merge all user customized settings from the prior version of JAWS into the latest version. This includes any application and default settings, scripts, dictionary entries, graphics labels, PlaceMarkers, flexible web rules, personalized web settings including custom labels, speech and sounds schemes, and voice profiles. When JAWS 18 first starts after an install and it detects that there are custom user settings for JAWS 17 available, you will be asked if you want to migrate these settings to the current version of JAWS. Choose Yes to migrate settings from JAWS 17, or choose No to start with the default settings in JAWS 18 and launch the Startup Wizard.
Once the settings have been migrated, a dialog box opens where you can configure the JAWS startup options. This dialog box contains the same options found in the Start JAWS Options dialog box, which is accessed from the JAWS window by opening the Options menu, Selecting Options, and then choosing the Automatically Start JAWS button. Once you have confirmed how you want JAWS to start, choose OK to save and close the dialog box.
Note: Due to significant changes to the settings file structure prior to JAWS 17, custom user settings cannot be migrated from versions of JAWS older than version 17.
Completely New Import and Export for JAWS Customized User Settings
JAWS 18 now enables you to quickly and conveniently export all of your JAWS user settings including application and default settings, custom scripts, dictionary entries, graphics labels, PlaceMarkers, flexible web rules, personalized web settings including custom labels, speech and sounds schemes, and voice profiles to a single backup file which can be stored or shared with other JAWS users. The JAWS settings backup files are saved with an SBAK extension. This backup file can then be easily imported on any computer running JAWS 18 or later and these settings will be used by that copy of JAWS.
To export settings to an SBAK file, open the Utilities menu located in the JAWS application window, open the Import/Export menu, and select Export Settings. The Export Settings wizard opens and guides you through exporting your settings. During this process, you can choose to export all user settings, or select specific settings to export. By default, the SBAK file is saved to the Desktop using the name JAWSVersion NumberSettingsBackup (where Version Number is the JAWS version currently running when using the export feature). You can specify a different location and file name if necessary, as well as add optional comments to provide more information about why you are creating the backup. Once the export is complete, the SBAK file containing your settings can be shared with other JAWS users through email or a file sharing service such as Dropbox, or stored on a USB flash drive.
Restrict Virtual Cursor in Web-Based dialog boxes
If a dialog box appears on a web page as a result of an action such as activating a specific control, which can occur especially on pages that are part of a web-based application, JAWS now restricts Virtual Cursor navigation to the dialog box. Sometimes, depending on how the web application is implemented, when focus moves into these dialog boxes, the content of the surrounding page is hidden until focus moves out of the dialog box. However, in many instances, the dialog content merges with the surrounding page which can be confusing especially when you only want to focus on the content in the web dialog box.
JAWS automatically restricts Virtual Cursor navigation to the dialog box when some action occurs that moves the focus into that dialog box. This includes navigating to an edit field in the dialog box with the ARROW keys and Auto Forms mode is enabled, navigating using the TAB or SHIFT+TAB keys, or activating a control on the page that automatically sets focus to the dialog box. When the Virtual Cursor is restricted, both speech and braille will only navigate content in the dialog box until restriction is disabled. The Virtual Cursor will be automatically unrestricted if you use the TAB or SHIFT+TAB keys to move focus away from the dialog box, or you perform an action in the dialog box that causes focus to be moved to another part of the page, or a completely new page loads.
You can also use the INSERT+R keystroke when focused in a web dialog box to manually toggle the Virtual Cursor between restricted and unrestricted. For instance, you may wish to unrestrict the Virtual Cursor to review page content outside of the dialog box without moving focus.
Note: In some web applications, surrounding page content is hidden when a dialog box is in focus, so unrestricting the Virtual Cursor to view content outside the dialog box will not always work in these situations.
Speech Option as You Move the Physical Mouse Around the Screen
The new mouse echo feature enables JAWS to speak text under the mouse pointer as you move around the screen using a physical mouse or as you move your finger on a trackpad. If you use a refreshable braille display, text under the mouse is also shown in braille as a flash message.
While totally blind users may not benefit very much from this feature, there are some cases where it can be useful. For example, there may be times where someone is trying to understand the positioning of text or the layout of controls on the screen, and this could be helpful. You also may encounter applications that have controls that cannot be accessed with any of the JAWS cursors and you must use the physical mouse to locate and activate them.
For users that have some vision, the ability to also receive speech feedback as they move the physical mouse is very useful. There are also more improvements coming for those who use both MAGic and JAWS together.
If you find that you struggle to keep the mouse in a straight line when moving vertically or horizontally, press and hold the INSERT key (or CAPSLOCK key in Laptop layout) as you move the mouse in a specific direction to lock the mouse pointer to that position. For example, if you locate a menu bar or group of buttons you would like to explore, you could press and hold INSERT as you move the mouse to the right. If you accidentally move slightly up or down, the mouse pointer remains locked to the current position.
Mouse echo is off by default. To turn it on, open Settings Center, press CTRL+SHIFT+D to load the default settings file, expand the mouse echo group, and then press the SPACEBAR on Enable Mouse Echo. You can also configure the following:
- Choose whether or not JAWS interrupts speech as you move the mouse pointer over text. By default, JAWS speaks the new text moved to with the mouse regardless of what is currently being spoken.
- Specify the length of time JAWS waits before speaking the text at the location of the mouse pointer. If you move the mouse pointer away before the delay has elapsed, JAWS does not read the text. By default there is no delay which means text is read while the mouse is in motion so you do not have to pause to hear the text under the mouse.
- Select the unit of text (character, word, line, or paragraph) you want to hear when the mouse pointer pauses over text in a control. By default, JAWS reads the current line of text under the mouse. This means that if you move the mouse pointer into the document area of an application such as Microsoft Word, JAWS will read the line of text under the mouse. As you continue moving the mouse around the edit control, JAWS will read other lines from the document. If the control cannot provide the requested unit of text, then JAWS will read all of the text provided by the control. For example, if you move the mouse into the edit control of the Windows 10 Sticky Notes app, JAWS will read the entire contents of the edit field instead of the specified unit of text.
- Choose whether or not JAWS speaks descriptive information provided by the control that contains the text at the mouse pointer. This information will be spoken after the text at the mouse pointer is spoken. Note that descriptive text is not always available. The default is to not speak this information.
- Choose whether or not JAWS speaks the control type and state of the control containing the text at the mouse pointer. This information will be spoken after the text at the mouse pointer is spoken. The default is to speak control information.
Lower the Audio from Other Programs While JAWS is Speaking
In Windows 8 and later, you can now specify that the volume of audio from other programs be lowered while JAWS is speaking. This is commonly referred to as audio ducking. For example, if you are listening to music or playing a video and JAWS begins talking, the volume of the music or video will be slightly lowered so you can comfortably hear JAWS and then raised back to its current level when JAWS stops talking.
By default, audio remains at the same volume as JAWS speech. To change this, there are a few ways. The easiest way is to open the Startup Wizard from the JAWS Help menu and select the Lower the volume of other programs while JAWS is speaking checkbox located on the Speech Settings page,
or press INSERT+SPACEBAR, followed by D to quickly toggle this feature.
Improved Google Docs Support
JAWS 18 offers significant improvements when working in Google Docs, Google Sheets, and Google Drive.
To improve the user experience with Google Docs, Google Sheets, and Google Drive, the Virtual Cursor is now turned off by default when focus is in any of these applications. Since these are basically programs running inside a browser window with their own sets of keystrokes, turning off the Virtual Cursor makes it much easier to interact and provides an environment that feels more like a standard application.
Share via:
EmailFacebookTwitterGoogleLinkedin



