Fixing Windows 10 apps won’t open
Source: Windows Report
Note: We have the Vietnamese translation of this article; so, in order to be identical for both English and Vietnamese publications, we have added some pictures and quoted this original article from the Windows Report website.
This full article is divided into three posts for each issue. Apps are important part of Windows 10, and some users have reported that Windows 10 apps won’t open on their computer, so today we’ll show you how to fix this problem.
Solution 1 – Make sure that Windows Update service is running
Users have reported that Windows 10 apps won’t open if Windows Update service isn’t running, so let’s check the status of Windows Update service. To do that, follow these steps:
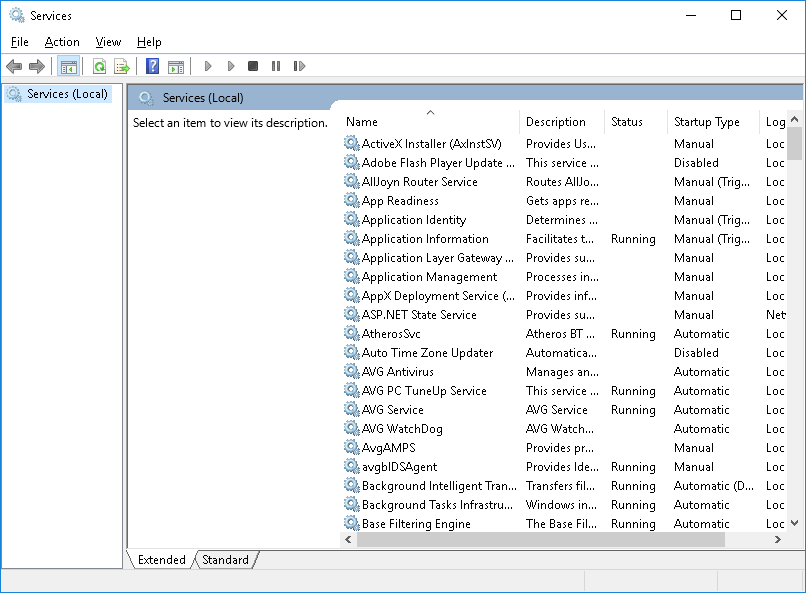
- Press Windows Key + R to open the Run dialog. When Run dialog opens, enter services.msc and press Enter or click OK.
- Locate Windows Update on the list of services. Make sure that Startup Type is set to Manual or Automatic.
- If it’s not, double click the Windows Update service to open its properties.
- When Properties window opens, find the Startup Type section and select Manual or Automatic from the list.
- Click Apply and OK to save the changes.
Solution 2 – Change ownership of your C: drive
Sometimes Windows 10 apps won’t open due to ownership problems, but you can easily fix that. To change the ownership of a folder, or a hard drive partition, do the following:
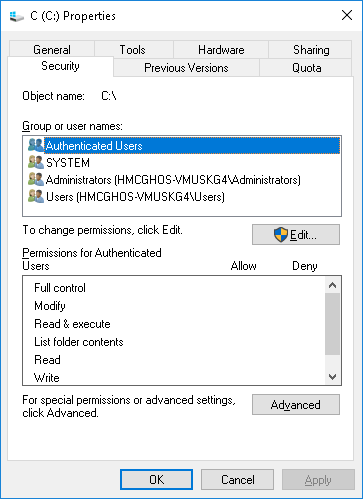
- Open This PC and locate the drive where Windows 10 is installed. By default it should be C.
- Right click the drive and choose Properties.
- Go to Security tab and click the Advanced button.
- Find Owner section and click Change.
- Select User or Group window will appear. Click Advanced button.
- Click Find Now button. List of users and user groups will appear. Select the Administrators group and click OK.
- In Select User or Group window click OK.
- In Advanced Security Settings window owner should be changed to Administrators and Administrators group should be added to Permission entries list. Check Replace owner on subcontainers and objects.
- Click Apply and OK. Wait for the process to complete.
In addition, you can add Full Control permissions to the drive for ALL APPLICATION PACKAGES group.
- Open your disk partition Properties and go to Security tab.
- Click the Edit button.
- Permissions for Local Disk window will open. Click Add button.
- Select User or Group window will appear. Click Advanced button, and then click Find Now.
- Locate ALL APPLICATION PACKAGES on the list, select it, and click OK.
- Click OK again.
- ALL APPLICATION PACKAGES will now be added to the list. Click it and select Full Control. Click Apply and OK to save the changes.
- If the issue still persists, open disk partition properties, go to Security tab and add Full control to the Users group.
Solution 3 – Change FilterAdministratorToken in Registry Editor
Users have reported that apps won’t open on Windows 10, and some users have even reported problems with Start Menu while using an administrator account. If you’re having the same problems, you can fix them by following these steps:
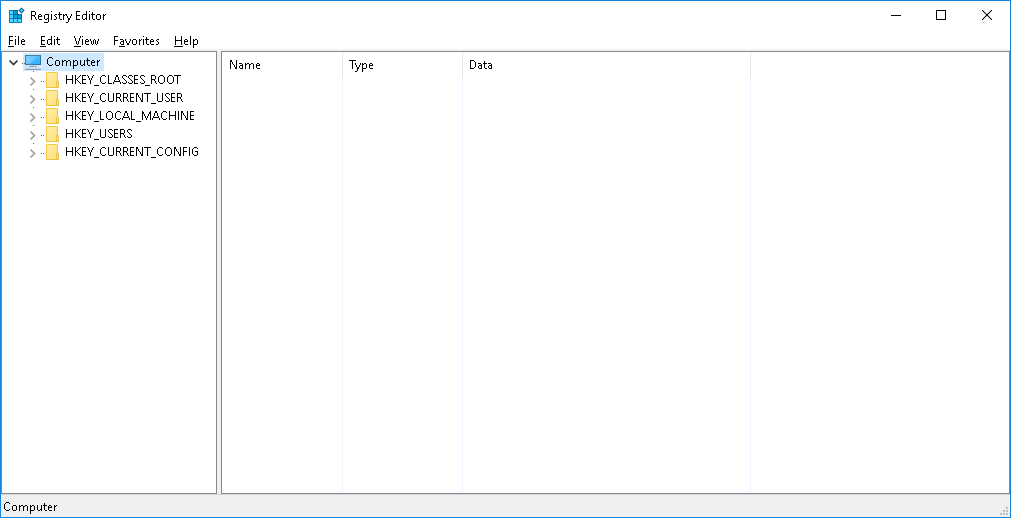
- Press Windows Key + R in order to open Run dialog. When Run dialog opens, type regedit and press Enter or click OK.
- When Registry Editor opens, navigate to the following key in left pane:
- HKEY_LOCAL_MACHINE\SOFTWARE\Microsoft\Windows\CurrentVersion\Policies\System
filteradministratortoken
- HKEY_LOCAL_MACHINE\SOFTWARE\Microsoft\Windows\CurrentVersion\Policies\System
- On the right pane find the 32-bit DWORD called FilterAdministratorToken. If FilterAdministratorToken is available, go to the next step. If FilterAdministratorToken DWORD doesn’t exist, you can create it by right clicking in the right pane and choosing New > DWORD (32-bit) Value. Now change the name of the new value to FilterAdministratorToken.
- Double click FilterAdministratorToken DWORD. In the Value data field enter 1 and click OK to save the changes.
- Close Registry Editor and restart your computer.
Read our next issue for more solutions.
Share via:
EmailFacebookTwitterGoogleLinkedin



