Get started using a screen reader with the OneDrive app for Windows 10 Part I
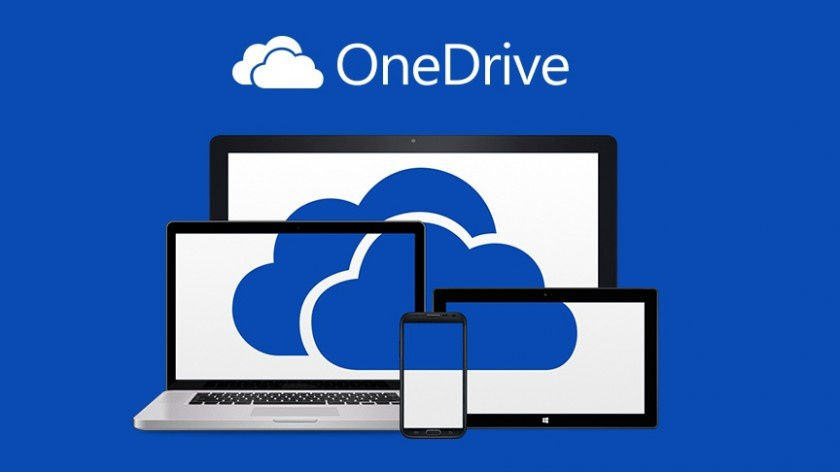
Part I: Launch OneDrive, Upload, Download, and simple sharing
With a screen reader and keyboard shortcuts, you can use the OneDrive app for Windows 10 to store and share your files across devices. The OneDrive app is built into Windows 10 and appears automatically in File Explorer as a location to save files. Files that you save to OneDrive are available online at OneDrive.com and offline on your PC, so you can use them anytime—even when you’re not connected to the Internet. When you reconnect, OneDrive syncs the online files with the files on your computer or device.
With Windows 10, you can open the OneDrive app by using either Cortana or File Explorer.
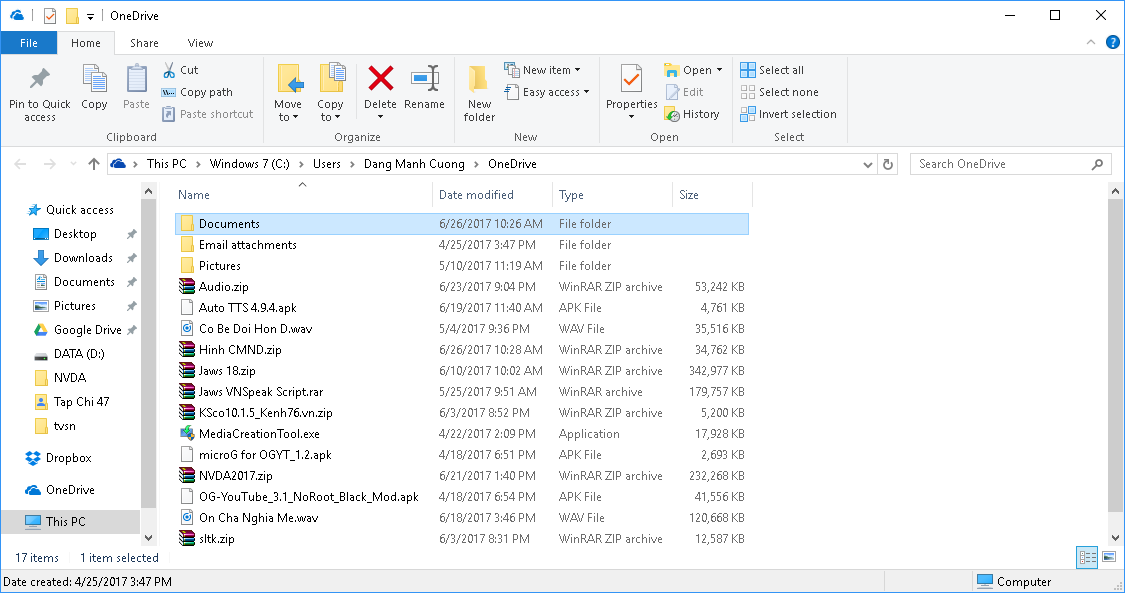
Open the app from the Cortana search bar
-
To select the Cortana Search bar, press the Windows logo key.
-
When you hear “Search box edit. Type and text”, type OneDrive. (In Narrator, you hear “Cortana window, Search box”. In Jaws you hear “OneDrive, Desktop app”)
-
When you hear “Microsoft OneDrive desktop app”, press Enter. The OneDrive app opens with the focus on the Items view. To move to the folder or file you want, use the Up / down arrow or first letter navigation key.
Open the OneDrive app from File Explorer
-
To open File Explorer, press the Windows logo key+E. By default, File Explorer opens with the focus in the Items view on the Frequent folders list.
-
Use the arrow keys until you hear “OneDrive”, and then press Enter. To move to the folder or file you want, use the arrow keys.
Tip: If your OneDrive folder isn’t listed in Items view in Frequent folders, move to the Navigation pane. Press Shift+F6, press the Down arrow key until you hear "OneDrive", and then press Enter.
Open an item
-
Select the item you want to open, and then press Enter.
Upload (add) a folder or file
Upload a folder or file from File Explorer
-
To open File Explorer, press the Windows logo key+E.
-
Select the folder or file you want to upload to OneDrive, and press the Application key. The Context menu opens, and you hear “Context menu”.
-
Press N, Enter. The Send to submenu opens, and you hear “Send to submenu, Bluetooth device”. Or something similar (In Narrator, you hear “Bluetooth device, Menu item”).
-
Press the up or Down arrow key until you hear “OneDrive”, and then press Enter. The file is uploaded to your OneDrive.
Upload a file while the file is open
Apply for materials created and opened using Microsoft Office applications, such as Word, Excel, Power Point.
-
Open the file you want to upload, and press Alt+F. Backstage view opens, and you hear “Backstage view, Info tab”. (In Narrator, you hear “Selected, Info tab”).
-
To select the Save As tab, press A, A.
When you hear “Save As features, Add a Place tab”, press K or use the Up and Down arrow keys until you hear “OneDrive dash Personal”, and press Enter. (In Narrator, you hear “Add a Place”).
-
In your OneDrive folder list, to select the folder where you want to save the file, use the Up and Down arrow key.
-
The Save As dialog box opens with the focus on the File name box.
-
Type in a name for the file or, to select a name, use the Down arrow key.
-
To save the file, press the Tab key to move to the Save button, and then press Enter or Alt+S.
Download files from OneDrive to your device
By default, all folders in your OneDrive folder are available online and offline on your device. If you’re using the OneDrive app on your device and want to download an item from OneDrive to your device, press Ctrl+C, move to the folder where you to download it, and paste it (press Ctrl+V).
Share items by using a context menu
Share an item and permit others to view the item only
-
Select the folder or file you want to share, and press The Application key.
-
The Context menu opens, and you hear “Context menu, Open”.
-
Press the Down arrow key until you hear “Share a OneDrive link”, and then press Enter.
-
A tool tip opens, and you hear “Your link is ready to paste” or a sound indicating the tool tip pop-up window. A link to your file is pasted to your clipboard.
-
Copy the link from your clipboard. (To go to your clipboard, in the file you want to share, press Alt+H, F+O.)
Anyone you send this link to will be able to open and view the file.
Share a link to an item
-
Select the folder or file you want to share, and press The Application key.
-
The Context menu opens, and you hear “Context menu, Open”.
-
Press M, or press the Up or Down arrow key until you hear “More OneDrive sharing options”, and then press Enter. OneDrive on the web opens with the focus in the Share window, and you hear “Share” and the name of your file.
-
To get a link for the file, press the Tab key until you hear “Get a link” and then press Enter. Press the Tab key to move to the Copy button, and then press Enter.
Anyone you send this link to will be able to open, read, and edit the file.
Reference: support.office.com
Share via:
EmailFacebookTwitterGoogleLinkedin


