Vài thiết lập để Windows an toàn và tối ưu (Kì V - cuối)
Thiết lập để tắt máy nhanh và sử dụng ổ cứng hiệu quả hơn.
ShutDown nhanh hơn
Theo mặc định, khi có lệnh tắt máy, 12 giây sau hệ thống mới thực sự bắt đầu quá trình tắt máy! Tuy nhiên, có thể giảm thiểu thời gian này như sau:
- Vào hộp thoại Run, gõ lệnh sau rồi ấn enter:
regedit
- Rồi truy cập theo đường dẫn sau:
HKEY_LOCAL_MACHINE\SYSTEM\CurrentControlSet\Control
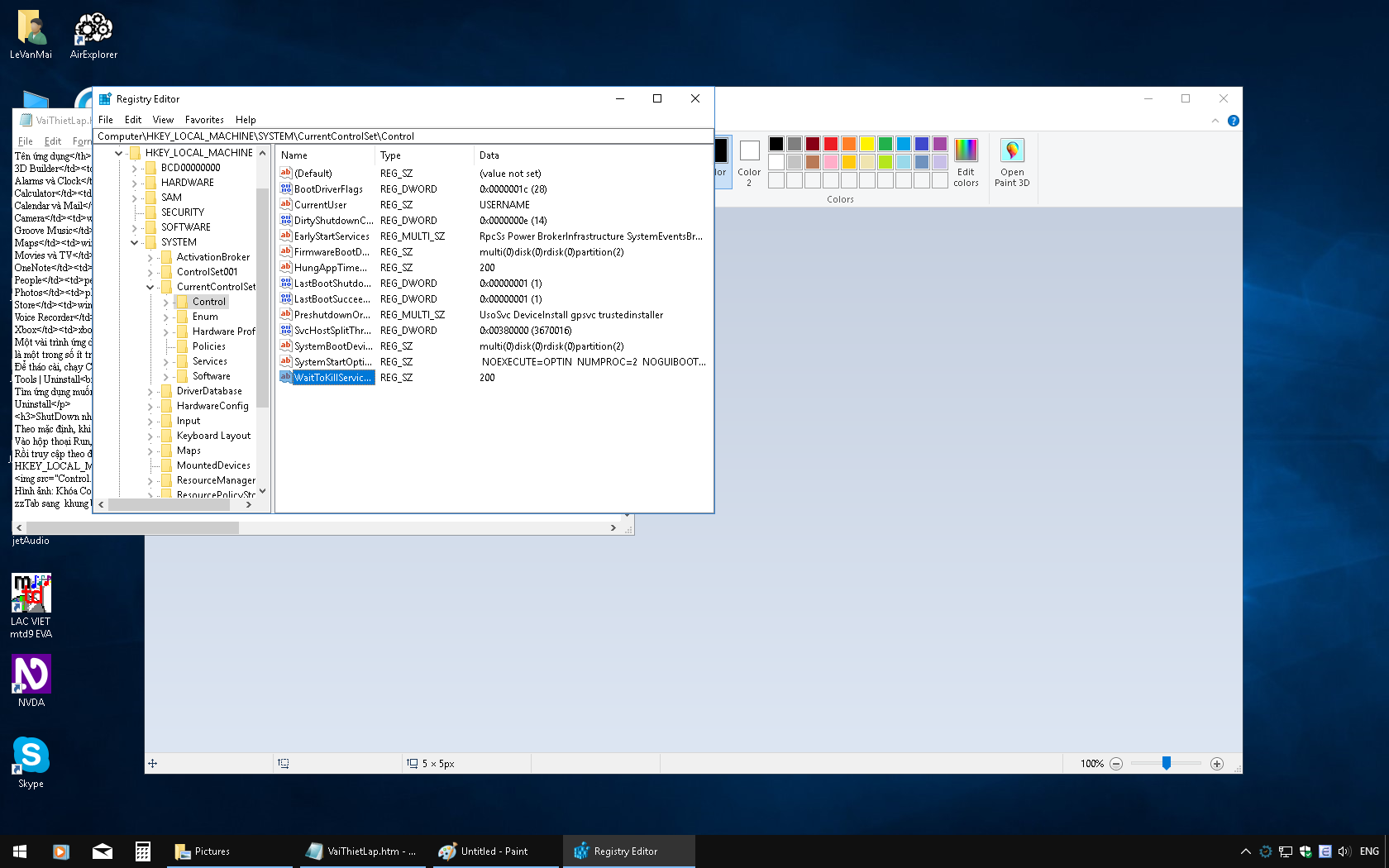
- Tab sang khung bên phải, tìm giá trị có tên là:
WaitToKillServiceTimeout
- Ấn enter rồi sửa từ 12000 xuống còn 1000 hoặc cao hơn (đơn vị mili giây)
Thiết lập, dọn dẹp ổ cứng
Giá ổ cứng tinh thể rắn (SSD) hiện nay đã khá rẻ (chỉ khoảng gần 1 triệu / 120 GB) rất xứng đáng đầu tư dùng làm ổ hệ thống. Nhưng SSD có cấu trúc hoàn toàn khác HDD nên ta cũng cần một ít hiểu biết để khai thác tốt và không làm giảm tuổi thọ của nó.
Tắt Drive Indexing
Drive Indexing là công cụ của Windows cho phép hệ thống ghi nhớ các "địa chỉ" của các tập tin hoặc các thư mục nhằm giảm thời gian tìm kiếm cho ổ cứng, tuy nhiên điều này với SSD không có tác dụng gì khác ngoài việc tăng số lần ghi cho ổ cứng nên vô hiệu hóa chức năng này là điều cần thiết. Thực hiện như sau:
- Ấn Alt+Enter mở thuộc tính (Properties) phân vùng dùng SSD (ổ C chẳng hạn). Ở thẻ General, tab đến
Allow files to have contents indexed in addition to file properties.
- Bỏ chọn mục này rồi kích nút OK
Nếu Windows yêu cầu sử dụng quyền quản trị, đồng ý để tiếp tục.
Cũng có thể xuất hiện thông báo:
Error Applying Attributes
ấn Ignore All để tiến hành.
Tắt bỏ tính năng sao lưu, phục hồi hệ thống
Sử dụng khá nhiều dung lượng đĩa và tài nguyên cho các dịch vụ chạy ngầm phục vụ liên tục sao lưu hệ thống nhưng không mấy hiệu quả, chưa kể làm tổn thọ ổ SSD. Nếu hệ thống dính virus hay đột tử cũng đành bó tay!
Vậy để làm gì? Trong khi cóRollBack hiệu quả hơn nhiều.
- Mở trang thuộc tính của This PC
- tab đến và kích hoạt
Advanced system settings
- Control + Tab sang thẻ
System Protection
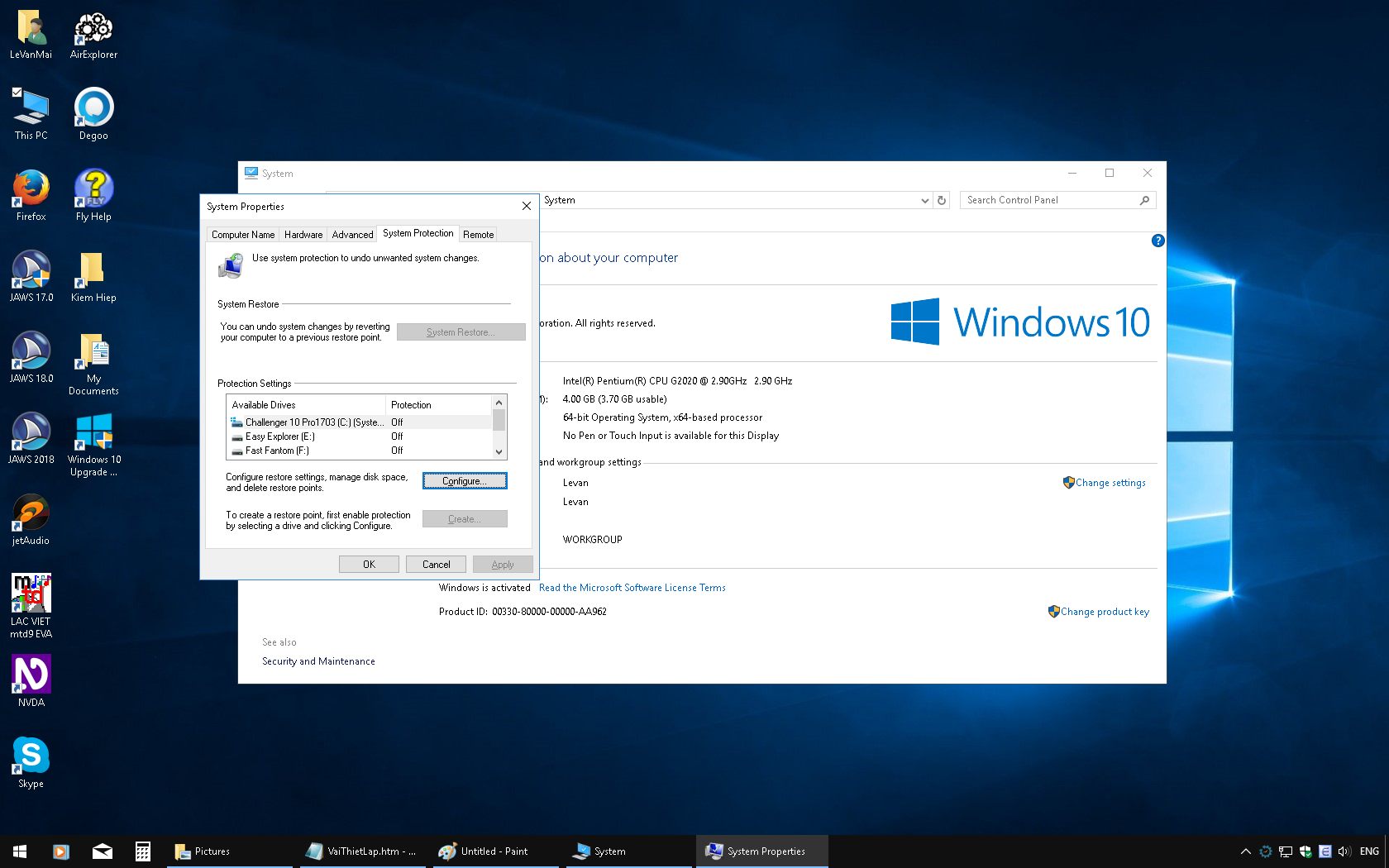
Mặc định, chế độ này đã được bật:
(Protection = On) - Chuyển qua và kích nút: Configure
- Cửa sổ mới hiện ra, chọn Disable system protection
- Ấn OK và thoát
Tắt RAM ảo.
Ram ảo (Pagefile) là chức năng tăng tốc hệ thống bằng cách sử dụng một phần của ổ cứng để hỗ trợ cho RAM, điều này chỉ có tác dụng đối với hệ thống có lượng RAM nhỏ hơn 4GB, đối với hệ thống có từ 4GB RAM trở lên thì chức năng này không thực sự cần thiết
việc tắt chức năng này không trực tiếp làm tăng hiệu năng của ổ cứng SSD nhưng có thể giúp bạn tiết kiệm được 3.5 đến 4GB dung lượng, và không làm giảm tuổi thọ cho ổ cứng SSD. Các bước thực hiện:
- Mở thuộc tính của Computer hay This PC rồi tab đến và kích hoạt Advanced System Settings;
- Control + Tab qua thẻ Advanced
- Chuyển tới và kích hoạt nút Performance Settings
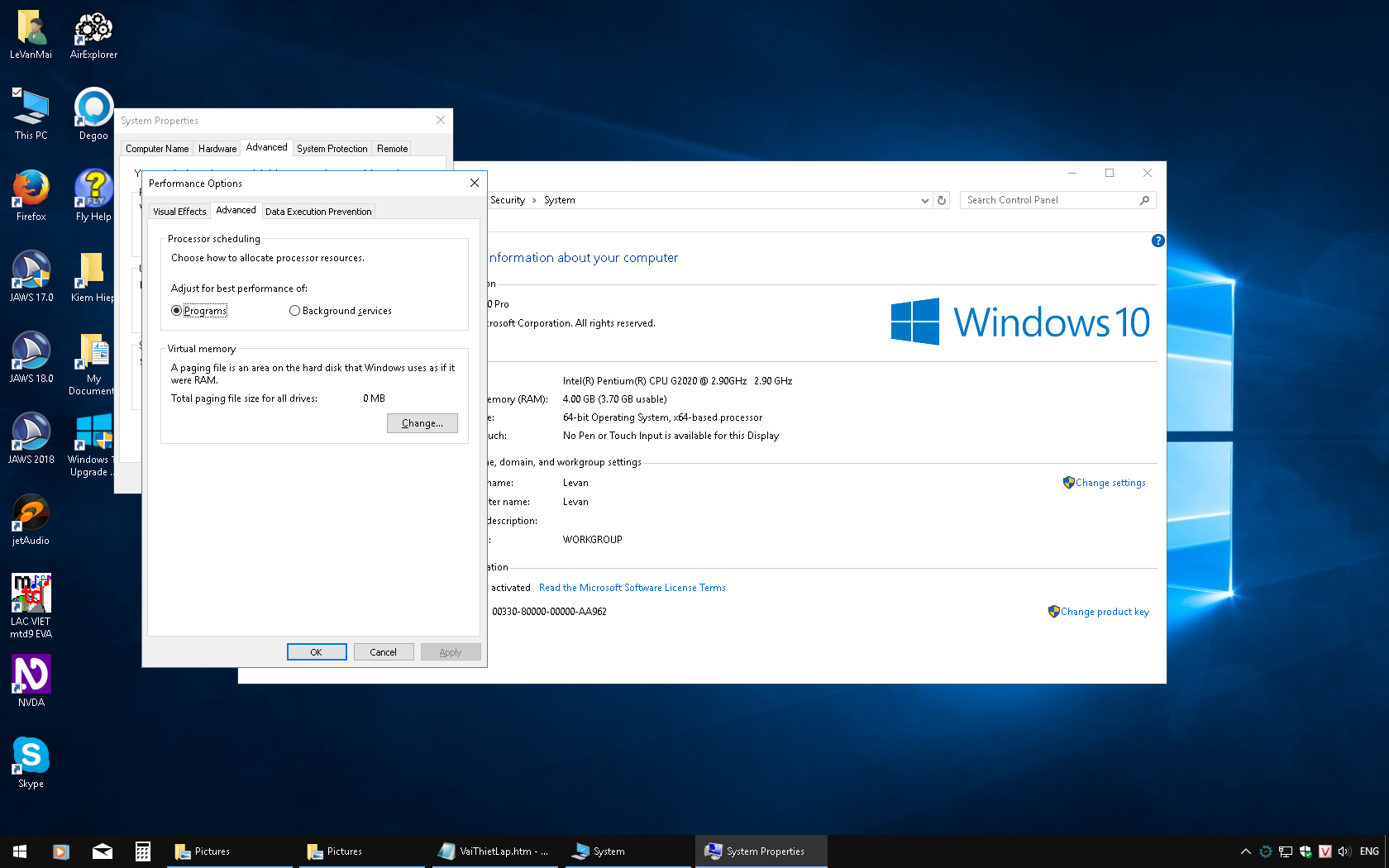
- Tiếp tục ấn Control + tab Chuyển qua thẻ Advanced
Kích nút Change - Tab tới và Bỏ chọn mục
Automatically Manage Page File Size For All Drives; - Tiếp theo chọn mục
No Paging file - Ấn Set, OK và sau đó khởi động lại máy.
Tắt chức năng ngủ đông
Hibernate (còn gọi là ngủ đông) là chức năng giúp lưu lại toàn bộ trạng thái hoạt động của máy tính trước khi tắt máy hoàn toàn. Sau đó nạp lại toàn bộ tình trạng hoạt động của hệ thống trong lần khởi động kế tiếp.
Rất hữu dụng đối với những người cần công việc được duy trì liên tục mà không muốn mất công khởi động các chương trình để phục hồi lại tình trạng trước khi tắt máy. Tuy nhiên, với những ai chẳng bao giờ sử dụng đến, việc tắt chức năng ngủ đông giúp bạn tiết kiệm một khoảng dung lượng ổ cứng tương đương dung lượng RAM trong máy bạn. đặc biệt cần thiết với những ổ SSD có dung lượng nhỏ. Các bước thực hiện:
- Tại cửa sổ tìm kiếm, gõ cmd
- Trong trình đơn ngữ cảnh của cmd.exe, kích hoạt Run as Administrator
- Trong cửa sổ cmd, gõ lệnh sau rồi enter:
powercfg -h off
- Sau khi thực hiện xong (khoảng 20 giây, tùy tốc độ máy), gõ lệnh sau rồi enter để thoát khỏi cửa sổ Cmd:
exit
Nhưng nếu một ngày đẹp trời nào đó, bạn muốn dùng lại chức năng ngủ đông thì sao? Quan sát dòng lệnh trên, hẳn bạn nghĩ ra!
Vô hiệu hóa Recycle bin
Phần này sẽ kích hoạt chế độ xóa hoàn toàn ngay lập tức mà không cần dùng Shift + Del và cũng không cần dọn thùng rác, rất nên áp dụng cho ổ SSD.
- Mở cửa sổ thuộc tính của Recycle Bin
- Chọn ổ SSD hoặc ổ muốn áp dụng
- Đánh dấu chọn mục:
Don’t move files to the Recycle Bin. Remove files immediately when deleted. - Apply.
Nhưng với người hay "xóa nhầm" thì sao?
Nếu có dùng Rollback thì không còn là vấn đề vì Rollback có chức năng recovery files,
nếu không dùng Rollback hãy sử dụng trình lấy lại tập tin bị mất:Recuva portable
Ẩn/xóa các font chữ không dùng đến
Mã Unicode đã thống nhất sử dụng dần tới không còn loạn mã, font nhất là với dân "mò", font quả là vô bổ cần dẹp bỏ. Hơn nữa mặc định Windows 10 đã có hơn 80 font, mà càng nhiều font thì việc khởi động càng nặng nề.
- Vào Control Panel, tìm đến fonts và kích hoạt nó
hoặc vào cửa sổ tìm kiếm, gỏ từ khóa sau rồi enter:fonts
- Danh sách font hiện ra, tìm đến các font có phần đầu là .vn và vni muốn ẩn hoặc xóa
- Mở trình đơn ngữ cảnh rồi kích hoạt Hide (ẩn) hoặc Delete (xóa)
Dọn dẹp, chống phân mảnh ổ cứng
Trong Windows có tích hợp sẵn công cụ sửa đĩa, dọn dẹp và chống phân mảnh. Tất cả có thể tìm thấy trong trang thuộc tính ổ đĩa.
Chạy Disk CleanUp
Disk CleanUp ngoài dọn dẹp ổ đĩa còn có thể cập nhật thành phần và xóa tập tin hệ thống không cần thiết nữa (Điều mà CCleaner không làm được. Bù lạiCCleanercó thể dọn dẹp chỉnh sửa Registry, tháo cài một số ứng dụng mặc định của Windows và một số thứ khác! Tóm lại: Nên dùng phối hợp thì tốt hơn.)
- Ở cửa sổ tìm kiếm, gõ từ khóa:
disk cleanUp
rồi enter
- Mặc định, ổ C được chọn. (Nếu muốn dọn đĩa khac, ta phải chọn trong danh sách). Kích hoạt Ok để bắt đầu
- Sau khi có kết quả, đánh dấu chọn tất cả những gì mà nó tìm thấy có thể xóa được
- Tab sang mục kế, nếu có nút CleanUp system files thì kích hoạt để cho CleanUp quét lại lần nữa
- Ấn OK (xác nhận) để CleanUp tiến hành.
- Kiểm lại, đánh dấu chọn những thứ CleanUp mới tìm được và có thể xóa. Ấn OK và OK lần nữa để tiến hành
Chống phân mảnh
Vì việc ghi lên đĩa là ngẫu nhiên do đó các dữ liệu ghi lên đĩa không liền kề nhau gây khó khăn khi tìm đọc lại. Với ổ SSD có tốc độ rất nhanh nên không thành vấn đề nhưng với HDD lại là chuyện khác. Do đó vấn đề chống phân mảnh chỉ dùng cho HDD, nếu dùng cho SSD vì cấu trúc và liên tục ghi xóa trong quá trình di dời tập tin sẽ làm giảm tuổi thọ của nó!
Khuyến cáo! Đối với SSD (cả HDD nữa, nếu không quá thường xuyên cài và tháo cài chương trình thì cũng ít bị phân mãnh) cần tắt chức năng chống phân mãnh theo thời biểu (Thường là 1 giờ sáng chúa nhật)
Với HDD, có thể thay bằng một thời biểu chống phân mảnh khác thích hợp với bạn hơn.
Nếu máy dùng HDD có vẻ chậm hơn bình thường thì đúng là lúc phải nghĩ đến dọn dẹp lại ổ đĩa và nhất là chống phân mảnh!
Về cách chạy chống phân mảnh, cũng tương tự như CleanUp, bạn dùng từ khóa sau để gọi defragment rồi enter vào::
Defragment and optimize drive
Chọn ổ đĩa muốn chạy chống phân mảnh (mặc định là ổ C), rồi kích nút Optimize để tiến hành. Và chờ... cho đến lúc xong việc.
Share via:
EmailFacebookTwitterGoogleLinkedin



