Vài thiết lập để Windows an toàn và tối ưu (kì III)
Kì III là thủ thuật giúp máy vận hành nhanh hơn.
Nhanh hơn, mượt hơn
Đặt lại nhãn của các phân vùng cho dễ tìm, dễ gọi
Đầu tiên là tên (nhãn hay label) của các phân vùng ổ đĩa: Nên đặt tên có chữ cái đầu trùng với chữ cái chỉ phân vùng cho dễ tìm. Ví như:
- C: Challenger Century...
- D: Discovery Data...
- E: Easy Explorer...
- F: Fast Fantom...
- G: Giant Ghost...
Đơn giản chỉ là ấn F2 để đổi tên phân vùng và Enter để hoàn tất.
Trở về với giao diện Windows Explorer quen thuộc
Với người dùng từng quen với giao diện Windows phiên bản cũ, có thể bỡ ngỡ với giao diện mới với Quick access trong File Explorer (tên mới của Windows Explorer) khi muốn đi tới một ổ đĩa nào đó thì đây là cách chỉnh trở về với giao diện quen thuộc.
- Kích hoạt biểu tượng This PC hay ấn Windows + E rồi chọn ổ C chẳng hạn.
- Ấn Alt rồi mũi tên xuống tìm và ấn enter để kích hoạt Options.
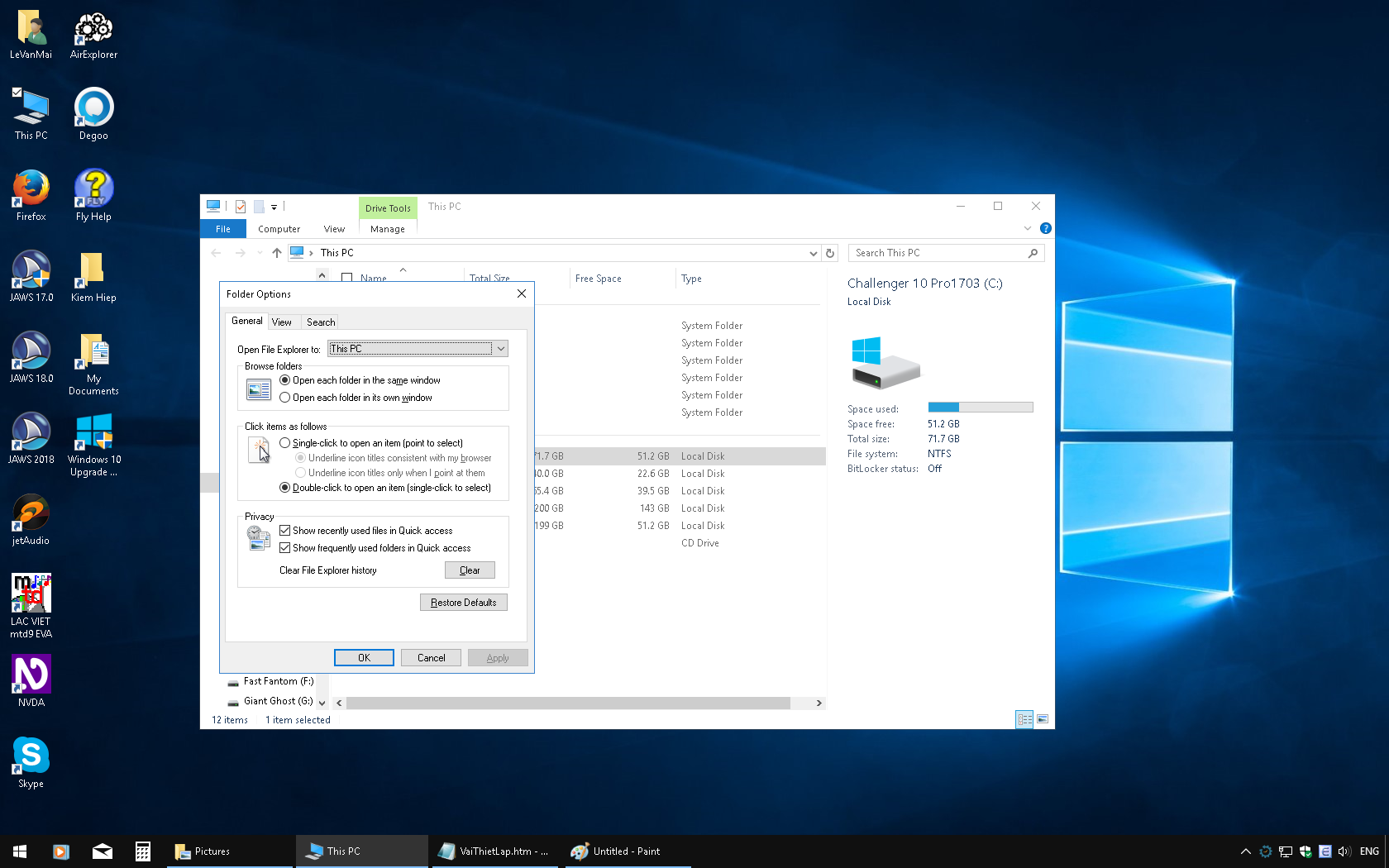
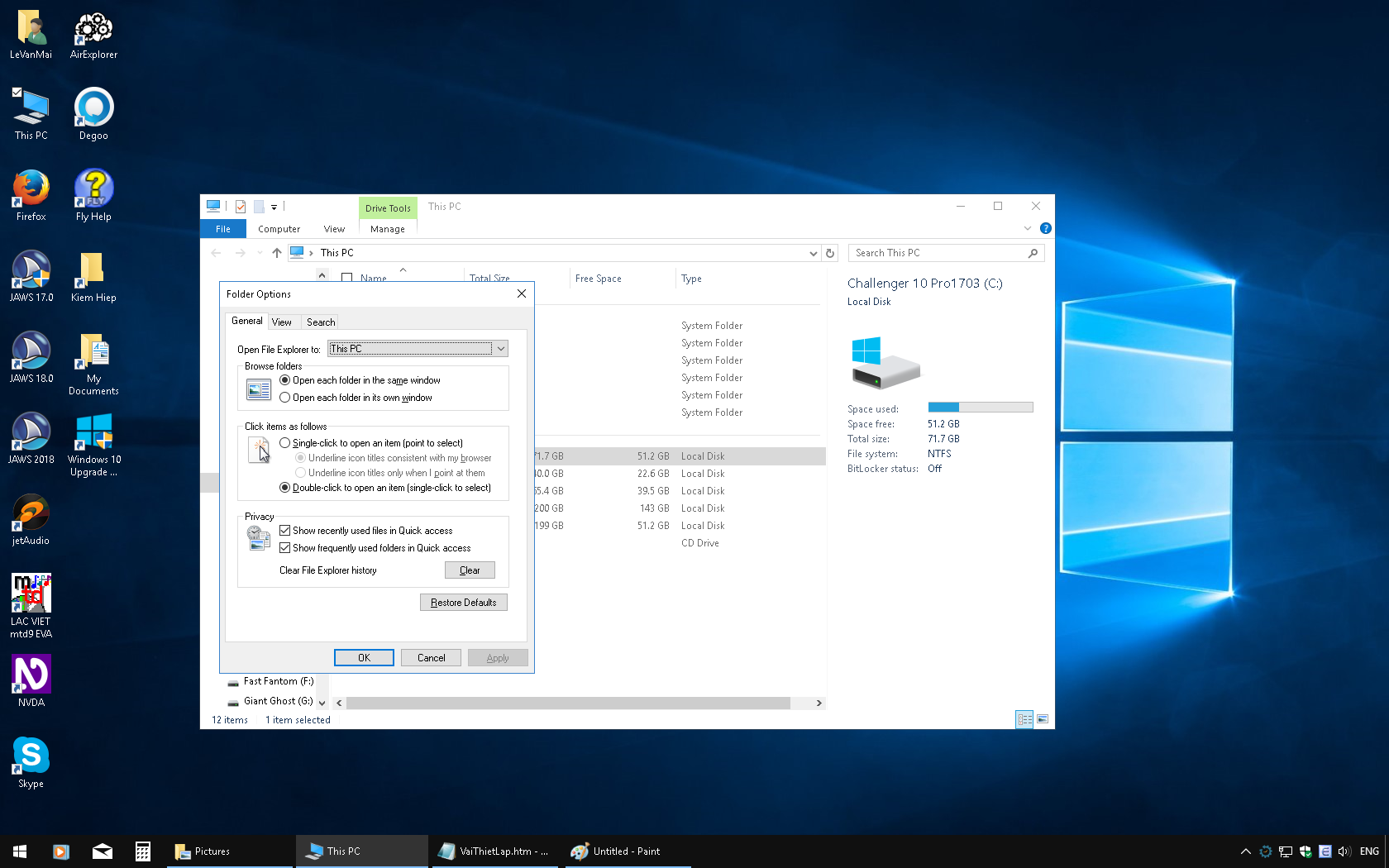
-
Thẻ General xuất hiện, và ở mục đầu tiên chọn lựa chọn thứ hai: This PC.
- Tab sang mục thứ 2, chọn lựa chọn thứ nhất: The same windows (để chỉ mở một cửa sổ khi duyệt mở các thư mục thay vì mở một cửa sổ cho mỗi thư mục).
- Các mục còn lại, giữ nguyên chọn lựa mặc định. Tab đến OK và kích hoạt nó.
Đổi cách sắp xếp các tập tin
Mặc định, Windows sắp xếp các tập tin theo dạng lưới ngang dọc, ta muốn chuyển qua dạng hàng dọc với đầy đủ các chi tiết tập tin đã quen thuộc:
- Đầu tiên vào một ổ đĩa hay một thư mục nào đó mà không chọn bất kỳ một thư mục hay tập tin nào. Mở trình đơn ngữ cảnh rồi ấn mũi tên phải để vào View submenu. Dùng phím mũi tên lên xuống tìm đến rồi ấn enter để chọn mục Details
- Tiếp tục mở trình đơn ngữ cảnh, tìm và mũi tên phải để mở: Sort by submenu mũi tên lên tìm tới mục sau rồi ấn enter kích hoạt nó: More...
- Hộp thoại chọn các chi tiết xuất hiện với rất nhiều mục có thể cho xuất hiện, nếu được check. Với tập tin 4 chi tiết sau thường được chọn:
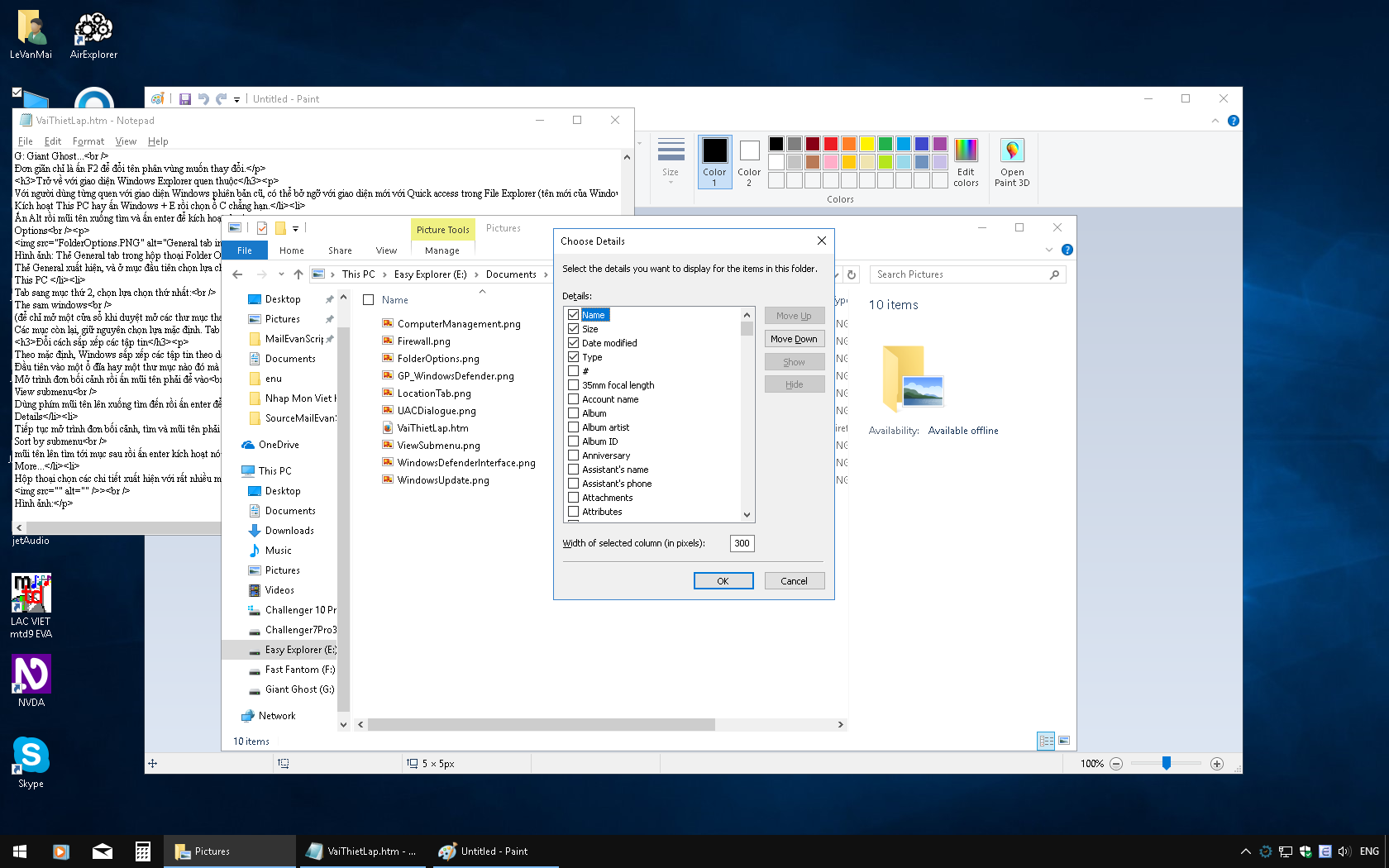
Name | Size | Date | Type tức tên thư mục hay tập tin, dung lượng tập tin, ngày thành lập hay cập nhật và cuối cùng là mô tả loại tập tin. Có thể sắp xếp lại thứ tự các cột bằng cách ấn nút MoveUp hay MoveDown. Cũng có thể chỉnh lại bề rộng cột để có thể thể hiện đầy đủ chi tiết. Cụ thể đề nghị như sau:
Tiêu đề cộtBề rộng
Name300
Size120
Date Modify120
Type240
Vậy là ta đã chỉnh xong cho một thư mục, để tất cả các thư mục đều có kết quả như thế, cần làm thêm bước sau:
Ấn Alt, mũi tên xuống đến mục sau: Options. Kích hoạt nó rồi khi trang tùy chọn xuất hiện, Control + Tab sang thẻ View. 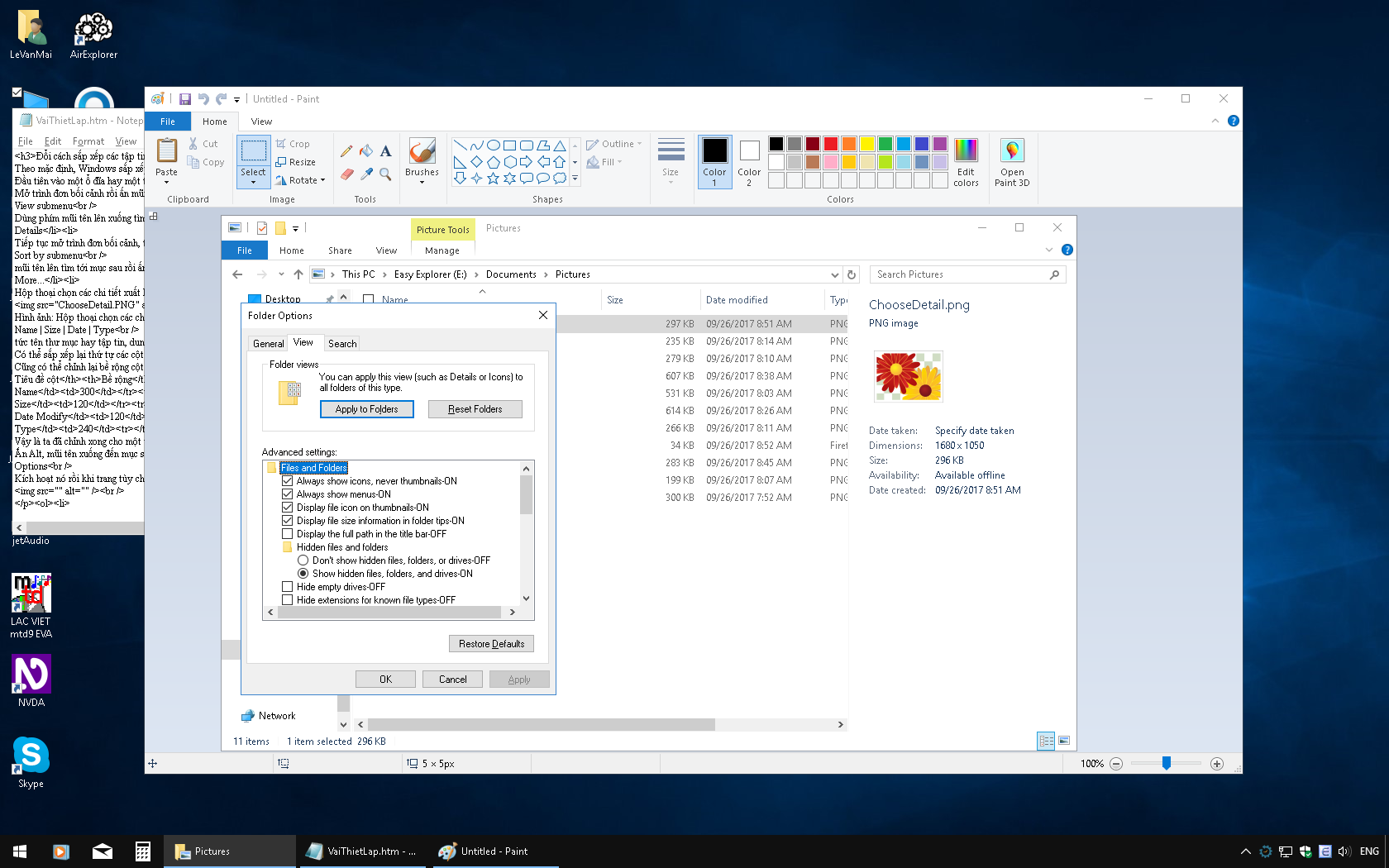
- Tab đến Tree View, ấn h đến Hidden files and folders.
Mũi tên sang phải mở nó ra, và chọn bật Show files, folders and drive On (để hiển thị tất cả các tập tin, thư mục và ổ đĩa ẩn). - Tiếp tục ấn h tới Hide extension for known files type - Off (để hiển thị phần mở rộng của các tập tin).
- Tab đến nút Apply kích hoạt nó, rồi tiếp tục kích nút Apply to folders.
- Kích nút OK rồi OK lần nữa để hoàn tất.
Còn tiếp
Share via:
EmailFacebookTwitterGoogleLinkedin



