Vài thiết lập để Windows an toàn và tối ưu (Kì II)
Tiếp tục loạt bài tối ưu hóa Windows của tác giả Lê Văn Mai
Luôn cập nhật chương trình mới nhất
Không cần nói nhiều về cái lợi của việc dùng chương trình mới. Microsoft chẳng những thường xuyên cập nhật Windows, driver mà hằng ngày vẫn cập nhật anti virus của hãng. Hơn nữa bạn không thể cài những phần mềm phiên bản mới (như Jaws chẳng hạn) nếu không cập nhật Windows nhất là .net framework.
- Trước tiên, hãy chắc rằng đã không tắt dịch vụ cập nhật của máy. Trong hộp tìm kiếm gõ từ sau rồi ấn enter vào nó:
services
- Tab sang khung bên phải, tìm đến dịch vụ sau rồi enter vào nó
Windows update
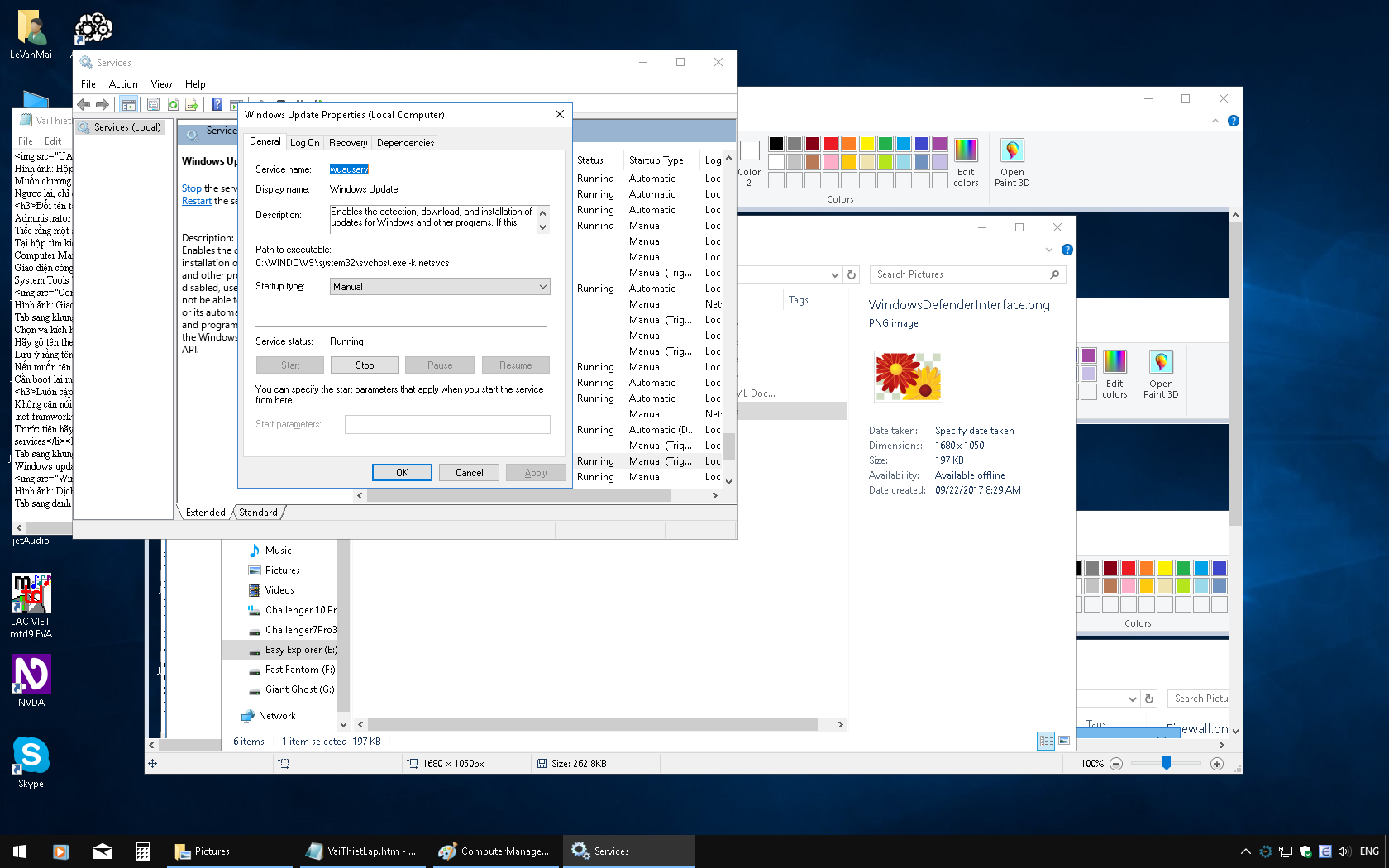
- Tab sang danh sách loại khởi động (Startup type), chọn mục đầu tiên, nếu muốn tự động cập nhật và chọn mục thứ 3 (manual) nếu muốn tự tay chọn lựa những gì muốn cập nhật.
- Ấn enter sau khi chọn xong để lưu và bây giờ có thể thoát.
Nói thêm: Trong phần các dịch vụ này, có thể tắt (disable) các dịch vụ (nếu không dùng) như fax, telephony (dịch vụ quay số)
Cũng có thể chọn lựa thêm vài thiết lập nâng cao theo ý muốn bằng cách gõ vào hộp tìm kiếm từ khóa:
Windows update settings
Di chuyển thư mục dữ liệu
Theo mặc định, thư mục tài liệu, tập tin tải xuống... nằm ở trong thư mục:
c:\user\"UserAccountName"
(Trong đó, "UserAccountName" là tên tài khoản hiện dùng.)
Trong trường hợp Windows "đột tử" cần cài lại hay bung ghost, những thư mục đó xem như mất sạch! Vậy thì đây là cách "phòng xa", dời những thư mục đó sang ổ đĩa khác như ổ D chẳng hạn.
- Mở trang thuộc tính của thư mục muốn dời
-
Ấn Control + Tab để chuyển qua thẻ Location
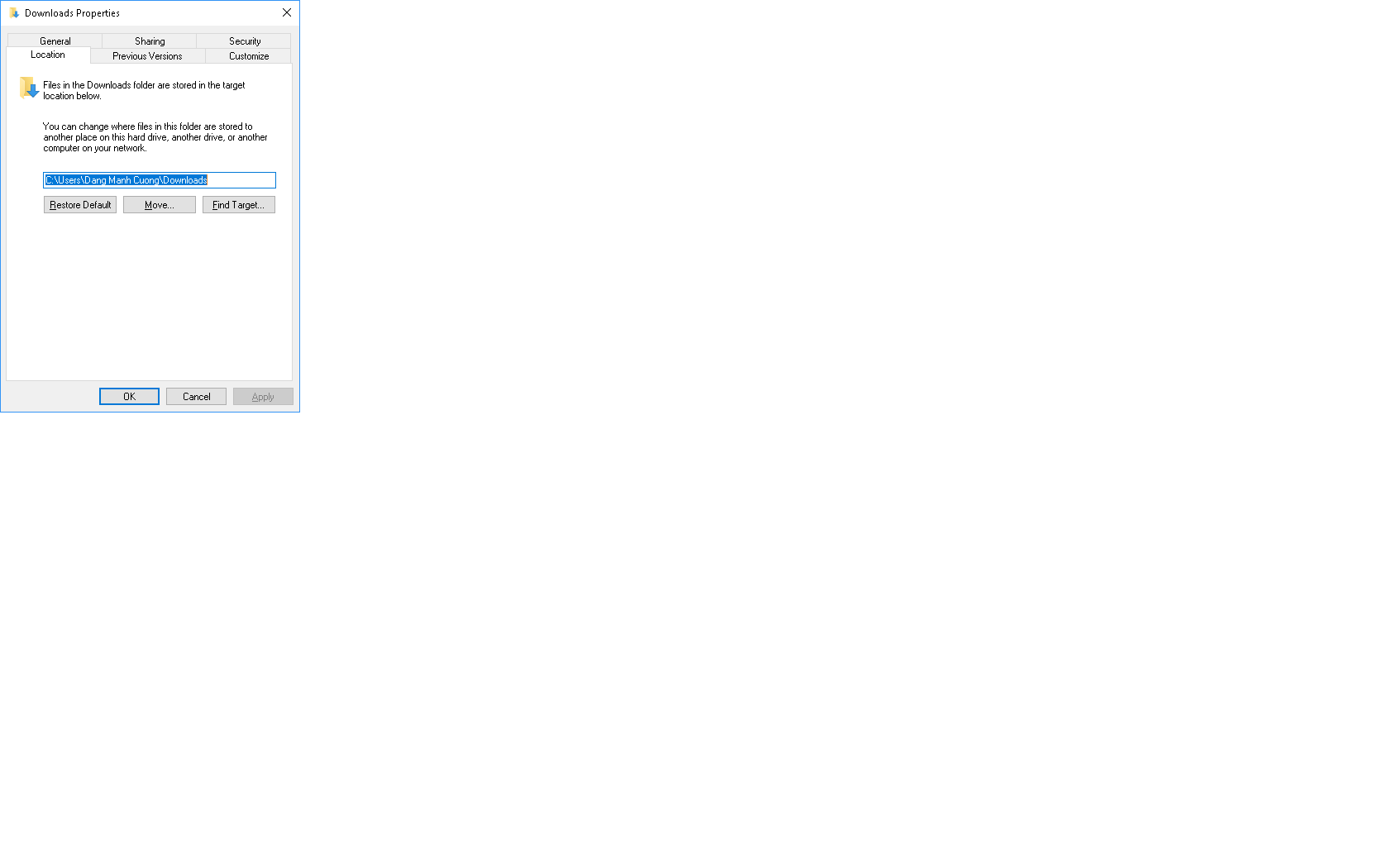
-
Tab đến và kích hoạt nút Move ...
- Cửa sổ chọn nơi thư mục chuyển đến xuất hiện, gõ tên thư mục bao gồm đường dẫn hoặc Shift + Tab lùi lại rồi duyệt đến nơi mong muốn. Khi tên thư mục đã xuất hiện trong khung Folder, kích nút Select Folder Cuối cùng là OK và Yes
Nhưng...
Không nói đến những hỏng hóc do phần cứng. Nếu đã thực hiện tất cả những việc trên, máy đã thực sự an toàn chưa? Câu trả lời hẳn bạn cũng đã có. Vậy thì thêm một giải pháp đề phòng cho trường hợp "vạn nhất" cũng không thừa.
1. Sao lưu và phục hồi với OneKey Ghost
Bài viết và cách sử dụng đã có trên tạp chí Sao Mai AccessTech số 25. Có thể xem lại tại đây. Chỉ vắn tắt "bình" thế này:
- Làm việc trong môi trường Windows: Là ưu nhưng cũng là khuyết vì nếu không vào được Windows kể như thua!
- Thời gian tạo ảnh hay phục hồi trên 10 phút thậm chí 30 phút (tùy cấu hình máy).
- Và những hạn chế khác mà nếu có dùng và so sánh với phần mềm khác, bạn sẽ nhận thấy.
2. Win PE + NVDA
Bài viết về vấn đề này cũng đã có trên TẠP chí Sao Mai AccessTeh số 28. Xem lại tại đây. Có thể dùng nó làm công cụ để bung ghost, thậm chí cài lại Windows từ đầu. Chỉ tiếc rằng:
- Không phải máy nào cũng dùng được giải pháp này
- Rất mất thời gian! (Học cách làm, chuẩn bị đồ nghề, hiệu chỉnh lại Windows và các ứng dụng thường dùng cho vừa ý.)
3. Rollback 10.7
Bài viết hướng dẫn cũng đã có trên tạp chí Sao Mai SỐ 49. Xem lại tại đây. So với những giải pháp trên thì:
- Dung lượng ảnh nhỏ nên có thể tạo nhiều ảnh, thời gian tạo ảnh nhanh trong nháy mắt vì không cần khởi động lại máy
- Có thể lấy lại tập tin bị mất dể dàng mà không cần phục hồi
- Không ngại virus, thậm chí không khởi động được Windows cũng có thể phục hồi Windows chỉ trong 1 phút!
Những nhận xét trên cũng chỉ là chủ quan, lựa chọn cái nào thích hợp là quyền của mỗi người!
(Còn tiếp
Share via:
EmailFacebookTwitterGoogleLinkedin



