Windows 10 apps won't open (Part IV - End)
Author trangp
Posted on
Lượt xem
The last two solution to fix the error where Windows 10 apps can't open
Solution 12 – Move Database folder from one profile to another
To complete this solution, we’ll need to create two new profiles and move the Database folder from one profile to your main profile. Although this process might look bit complex, just follow the steps carefully and you should be able to complete it.
- Press Windows Key + X and choose Command Prompt (Admin).

- When Command Prompt starts, enter the following lines and press Enter after each line in order to execute it:
- net user “TempAdmin1” “password1” /add
- net user “TempAdmin2” “password2” /add
- net localgroup administrators “TempAdmin2” /add
- Log out of your current account by pressing Ctrl + Alt + Delete and clicking on Sign out.
- Log in to the TempAdmin1 account. User enter password1 as password.
- Log out of TempAdmin1 account like you did in Step 3.
- Log in to the TempAdmin2 account. Use password2 as password.
- After you’ve logged in to TempAdmin2 account, open File Explorer.
- Click View tab and click on Hidden items. This will reveal hidden files and folders.

- Navigate to the C:UsersTempAdmin1AppDataLocalTileDataLayer folder. If you get a warning message, just click Continue.
- Find Database folder, right click it and choose Copy.

- Now you need to paste that folder to your main profile. Navigate to C:UsersYOUR_USERNAMEAppDataLocalTileDataLayer folder.
- Find Database folder and change its name to Database.BAD.
- Right click on the empty space and choose Paste from the menu.
- Restart your computer and go back to your main profile.
- Press Windows Key + S and type User Accounts. Choose User Accounts from the list.
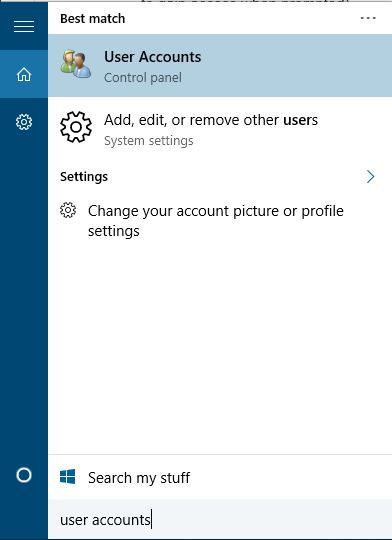
- Click Manage another account, select TempAdmin1 and TempAdmin2 accounts and click on Delete Account to remove these accounts.

Solution 13 – Create new local account
If Windows 10 apps won’t open, you might have to create new account and transfer all your personal files to it. To do that, follow these steps:
- Open Settings and go to Accounts.
- Go to Family and other users and click Add someone else to this PC.

- Click I don’t have this person’s sign-in information.

- Now click Add a user without Microsoft account.

- Enter the username and password for the new user.
- Go to Settings > Accounts > Your Account.
- Click Sign in with local account instead.
- Enter your current password and click Next.
- After you’ve done that, enter username and password for your local account and click Sign out and finish.
- Switch to a new local account, and move your personal files to it.
- Go to Settings > Accounts > Your Account and click Sign in with a Microsoft instead.

- Enter your username and password and click Sign in.

- Now you can delete your old account and continue using this one.
If you’re still having issues on your PC or you simply want to avoid them for the future, we recommend you to download this tool to fix (100% safe and tested by us) various PC problems, such as file loss, malware and hardware failure.
Share via:
EmailFacebookTwitterGoogleLinkedin


