Windows 10 Apps Won’t Open (part III)
Author trangp
Posted on
Lượt xem
Solution 7 – Reinstall the problematic app
If certain app won’t run on Windows 10, sometimes you just need to reinstall it. To do that, follow these steps:
- Open Start Menu and locate the problematic app.
- Right click it and choose Uninstall.
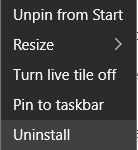
- After the app has been uninstalled, open Store app and try to download it again.
Solution 8 – Use PowerShell
If Store application cannot launch, you won’t be able to update any apps that won’t open, so it’s advised that you use PowerShell in order to fix this problem. To fix this issue, just follow these steps:
- Press Windows Key + S and type PowerShell. Find PowerShell on the list of results and right click it. Choose Run as administrator.
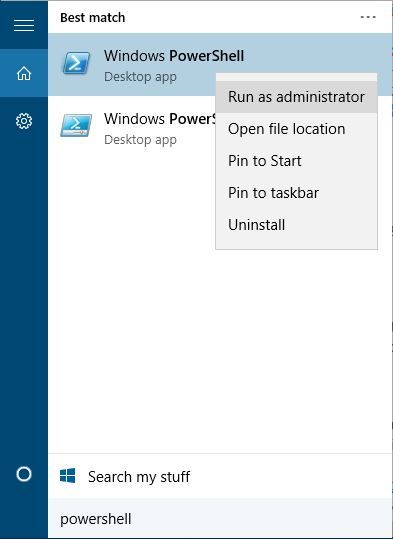
- When PowerShell starts, enter the following lines. Press Enter after each line and wait for it to finish before entering a new line of code:
- Get-appxpackage -packageType bundle |% {add-appxpackage -register -disabledevelopmentmode ($_.installlocation + “\appxmetadata\appxbundlemanifest.xml”)}
- $bundlefamilies = (get-appxpackage -packagetype Bundle).packagefamilyname
- get-appxpackage -packagetype main |? {-not ($bundlefamilies -contains $_.packagefamilyname)} |% {add-appxpackage -register -disabledevelopmentmode ($_.installlocation + “\appxmanifest.xml”)}
Solution 9 – Perform Store cache reset
If you can’t open Store app, and there’s no way to update your apps, you might want to perform Store cache reset by following these steps:
- Open Command Prompt as administrator. To do that press Windows Key + X and choose Command Prompt (Admin).

- When Command Prompt starts, type wsreset.exe and press Enter to run it.

- Close Command Prompt and try launching the Store app and updating your apps.
Solution 10 – Use Command Prompt
- Start Command Prompt as administrator.
- When Command Prompt starts, enter the following command and press Enter to run it:
- ren %windir%\System32\AppLocker\Plugin*.* *.bak
- Close Command Prompt and restart your computer.
Solution 11 – Make sure that Application Identity service is running
If you’re having problems with Windows 10 applications that won’t start, you might want to check if Application Identity service is running. To do that, follow these steps:
- Press Windows Key + R and type services.msc. Press Enter or click OK.

- When Services window opens, find Application Identity service and double click it.
- When Application Identity Properties window opens, find Service status section.

- If Service status is set to Stopped, click the Start button to start the service.
- Click Apply and OK to save the changes.
- Close Services window and restart your computer.
Share via:
EmailFacebookTwitterGoogleLinkedin



