Using Rollback 10.7 (Part I)
General introduction
Like a PC time machine, this is a product produced by HorizonDataSys, can be used as a freezer or image recovery program like Norton Ghost, Acronis True Image, but much better because of its smaller image size, fast recover ...
Version 10.7 can be used for operating systems from Windows XP to Windows 10, for one or more operating systems, both 32 and 64 bit.
This article written based on the Rollback 10.7 professional interface released on May 10, 2017, installed on a machine with 2 operating systems: Windows 7 32 bit and Windows 10 64 bit with a lot of difference compared to the previous version. From installation to uninstall.
Highlights compared to other programs
-
Ability to restore Windows, even when Windows can not be booted (Windows dies).
-
Optionally select the partitions to protect and the files and folders do not need protection.
-
Create new restore points at a glance without rebooting.
-
SnapShot is small in size and can be accessed to recover lost files (Recover files) without restoring system.
-
Easy and quick update BaseLine with current system statu.
-
System Restore including rebooting in less than 1 minute.
Versions
Recently, Rollback has 2 versions:
-
Home Edition (free)
Only create up to 7 restore points. No control over the network, limiting some other features. -
Professional Edition (pay).
Can create tens of thousands of restore points and remote control functions through the network and other features.
You can find it here
You must enter your e-mail address to get the download link you requested. This link is once downloadable.
Installation
In the default operating system, find and then run the Setup.exe file in the RollBack Rx folder, which may occur in one of three scenarios:
-
If a version of Rollback has installed, the uninstaller will be activated. (See the uninstall section later).
-
If the older version of Rollback has installed, the program will uninstall the unwanted component before installing the new version. (It is recommended because it will be faster than uninstall old version manually)
-
If the machine does not have Rollback, the process will be installed as follows:
1. First is the dialog box to select the program interface language, then click OK button.
(Default is english)
2. To continue, click the Next button
3. After Rollback checks your system, click Next to continue.
4. Choose installation type. In the ratio box select the second item: Custom and click Next
5. Next enter your user name, company name, and product key
If no key, press Demo to try it. Continue clicking Next
6. Select the installation directory, click Next
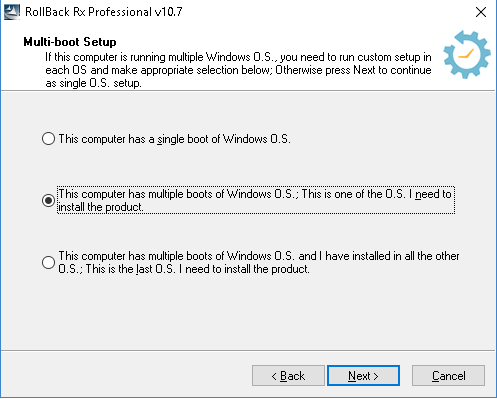
7. A Ratio box appears, If the machine has only one operating system select item 1
This computer has a single boot of Windows O.S.
If the machine uses multiple operating systems in parallel select item 2
This computer has multiple boots of Windows O.S .; This is one of the O.S. I need to install the product.
Then click Next
8. Set passwords for Rollback. (Default not set). Click Next
9.Choose the protected partition: The default partition is the partition which operating system installed. Select Done, click Next
10. The setup options appear, if nothing changes, press Next again to start the installation.
◾If the machine has only one operating system wait until the button
Restart
Apparently, activate it to reboot.
◾With many operating systems, press the Finish button.
Next, move on to the next operating system repeating the above steps again. Separate step 7 select the 3rd ratio
This computer has multiple boots of Windows O.S. And have installed in all the other O.S .; This is the last O.S. I need to install the product.
Setup (Optional)
At the main interface of Rollback, go to menu
Tools and Settings
Choose setting
Or simply press Control + O
Settings Appearance, can be changed arbitrarily, edit the following 4 sections:
-
Language
The default is English.
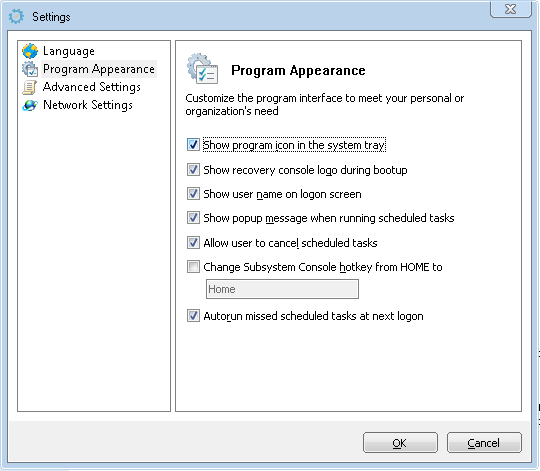
-
Are the settings for the instance of the program, such as whether the icon is displayed at Windows startup, whether the user name is hidden or hidden, appears in the system tray? ...
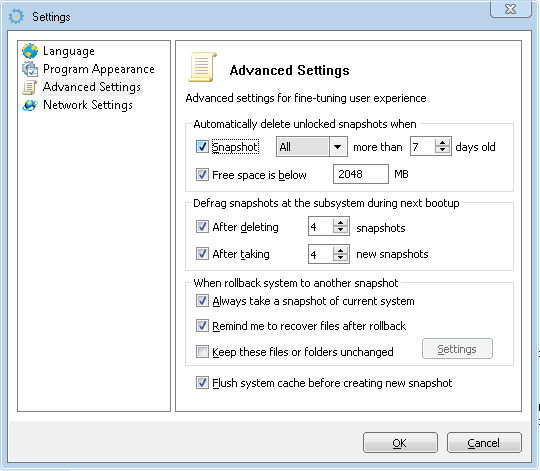
-
Advanced Settings
Advanced settings, including:
Automatically delete unlocked snapshots when
The first item: Automatically delete unblocked restore points when
By default, delete all (all) more than 7 days (excluding BaseLine).
Fix number 7 to 1 or 2 means keep only 1 or 2 restore points automatically generated when Windows starts for the first time of the day. This will cause "crooks will not work because there are not enough 4 restore points, thus contributing to Windows running normally, not be frightened by the" image "task.
Other items may leaved by default.
If you want to skip protecting one or more directories, please check:
Keep these files or folders unchanged
Next click the Setting button select to keep the desired file and folder.
Finally, click the OK button
-
Network Settings
The settings for the network. Related to remote control.
Usage
After the installation was successful, a base restore point (BaseLine) was created. It is an image of the current state of the machine at the installation of the program.
At that time, the system tray has lines, roughly as follows:
Total snapshots: 1 Last snapshot: 5/16/2017 10:26:22 AM
The first start of the day another snapshot (SnapShot) is automatically generated. This restore point is not locked (and can be deleted), and of course, users can create lockable restore points as well.
By default, Rollback only retains the restore points created in the last 7 days.
Also, by default, if the number of recovery pixels is 4 or more, Rollback automatically "defrags"
To help make Rollback work faster. (But there are many images that consume disk space, when the "image" that occurs can make the machine run smoothly.)
Common tasks
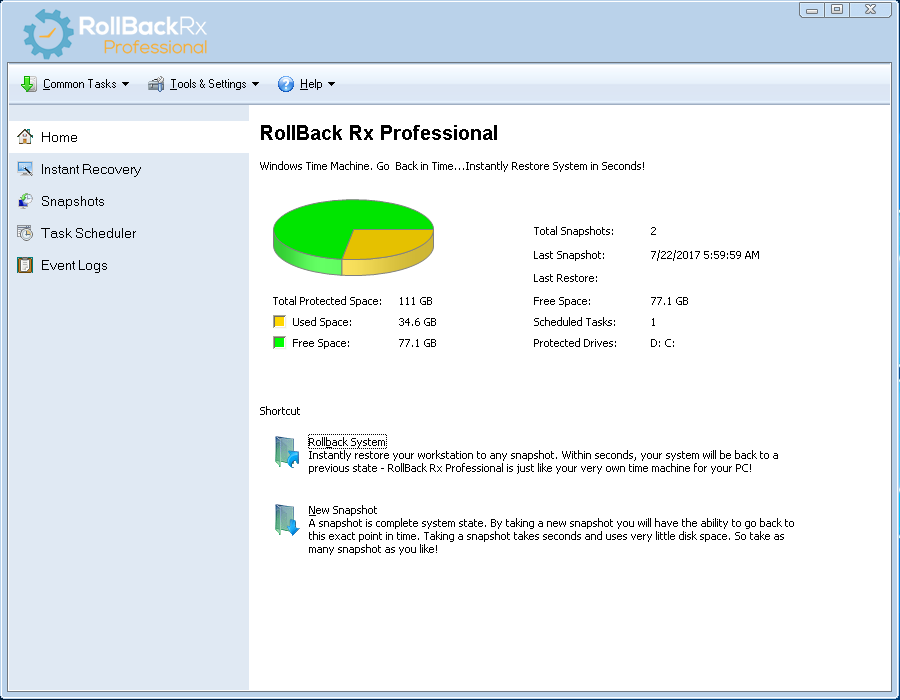
Create a new restore point
This is often used before installing and running a strange piece of software. In case of a conflict or virus infection, the system can be recovered easily, quickly and cleanly.
In the menu
Common Tasks
Select a new restore point
New SnapShot
Or simply press Ctrl + N
Named, written a few lines describing the time to create a restore point. Can lock (Clock) not to be deleted.
This task completes in a snap and does not require a reboot.
Update BaseLine
Often used after updates Windows or software. Make sure that Windows is working properly before performing this operation.
In the menu
Tools and Settings
Select the BaseLine Manager
Or simply press Ctrl + L
Then select Update BaseLine
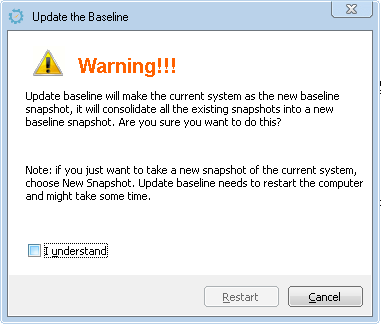
A warning appears that this will delete all restore points and that the current state will be the new restore point.
Must tick the "I understand" checkbox:
Then click the button named Restart
To reboot the system.
Restore Windows
In the menu
Common Tasks
Choose Rollback System
Or simply press Ctrl + B
Then select the desired restore point in the list.
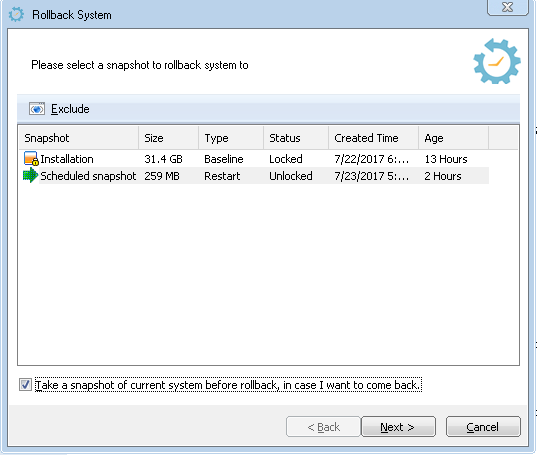
By default, Rollback will create a restore image for the current system state, if you do not want, uncheck it:
Take a snapshot of the current system before rollback, in case I want to come back. CheckBox check
Then press the button named Restart.
Share via:
EmailFacebookTwitterGoogleLinkedin



