Disable mouse/touchpad on laptop
Disable mouse/touchpad on laptop
*for screen readers with window 10
I am JAWS user. I used to feel upset when I tried to disable mouse or touchpad of new laptop. At first, I expected they should design hotkey for turn on or off touchpad. But later, I discovered that in some laptop there was no hotkey for turning on/off touchpad. My article will introduce both way how to search keyboard shortcut on your laptop and how to enable or disable touchpad on laptop with Window 10.
1 Search for keyboard shortcut of your laptop
You have to know your laptop name and model. For some reasons, you can ask your laptop to tell you the property by using the command of dxdiag.
-
Download the shortcut of directX diagnostic from the link below:
http://bit.ly/2wnpnQT -
After the shortcut is in your computer, press enter on it to activate the shortcut.
-
Use JAWS cursor or invisible cursor to look for information of your laptop name and its model.
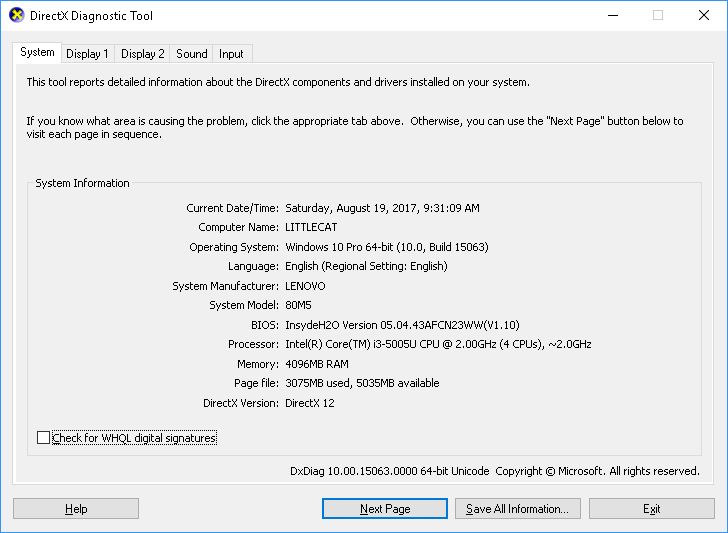
-
Go to Google then search: keyboard shortcut of xxx. Note: xxx stands for your laptop name and model.
-
Read the results of your searching you can find the table of keyboard shortcut from the manufacture
Save the relevant result in your computer for further uses.
2 Disable touchpad from setting center of Window 10
In the case you cannot find designed keyboard shortcut for disabling and enabling touchpad, you have to go to setting Center of Window 10 to do the task. Follow these steps below:
-
Window+I to run Setting Center of Window 10
-
After Setting is loaded, your cursor may stay at search box of setting.
-
Tab to list box then use left/right arrow to look for devices.
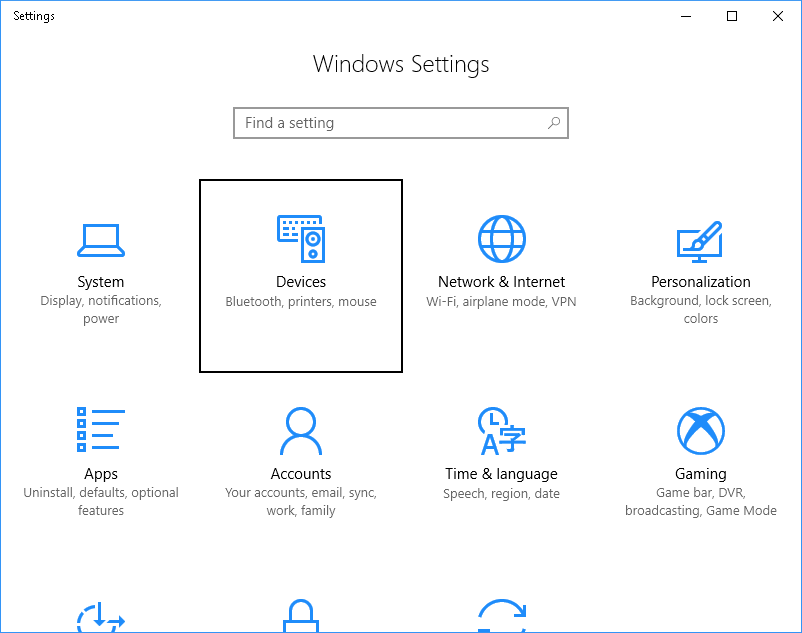
-
Press enter at Devices to activate it
-
After screen of devices is loaded, your cursor is at search box again. Tab to list box of device
-
Use up/down arrow to go to touchpad then press enter to activate touchpad.
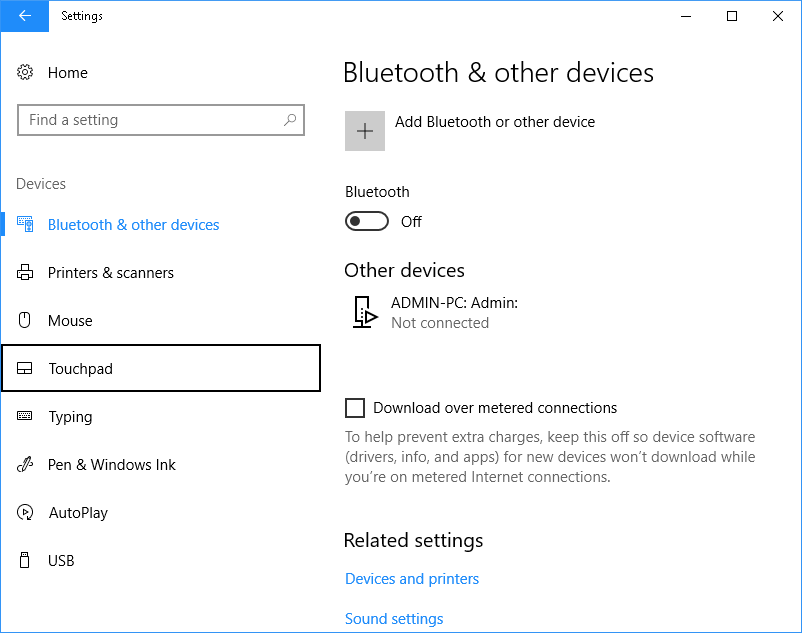
-
Tab to touchpad button. When touchpad button is checked, it means your laptop mouse can move around the screen.
-
Press spacebar to uncheck touchpad button for disabling it.
-
Shift+tab to home then press enter
-
Your cursor is going back to the window of Setting Center.
-
Alt+f4 to unload Setting Center.
When you want to enable your touchpad, do from step 01 to 08 then make sure that the tab of touchpad button is checked. Then you can follow from step 09 to 11 to unload Setting Center.
Share via:
EmailFacebookTwitterGoogleLinkedin


