Settings for safe and optimal Windows (Part IV)
Part IV: startup faster
Part IV: startup faster
Prevent unnecessary programs from starting with Windows
Programs in kind of securities, such as anti-virus, or firewall are recommended to be configured to run as startup. Other such as IDM, Messenger, OneDrive, Skype... should be run manually. This will save system resources, and make windows start faster.
In programs have abilities to start with Windows, this setting usually locates in options or settings. We should find and turn off this feature if the program is unnecessary to start along with Windows. Another way for this situation are in the steps:
- Type this command in search box, or run dialog, and press Enter:
msconfig
. This opens System configuration, or press Control + Shift + Esc to open Task Manager.
- Control + Tab to the Startup tab, you'll see the list of programs has started along with Windows
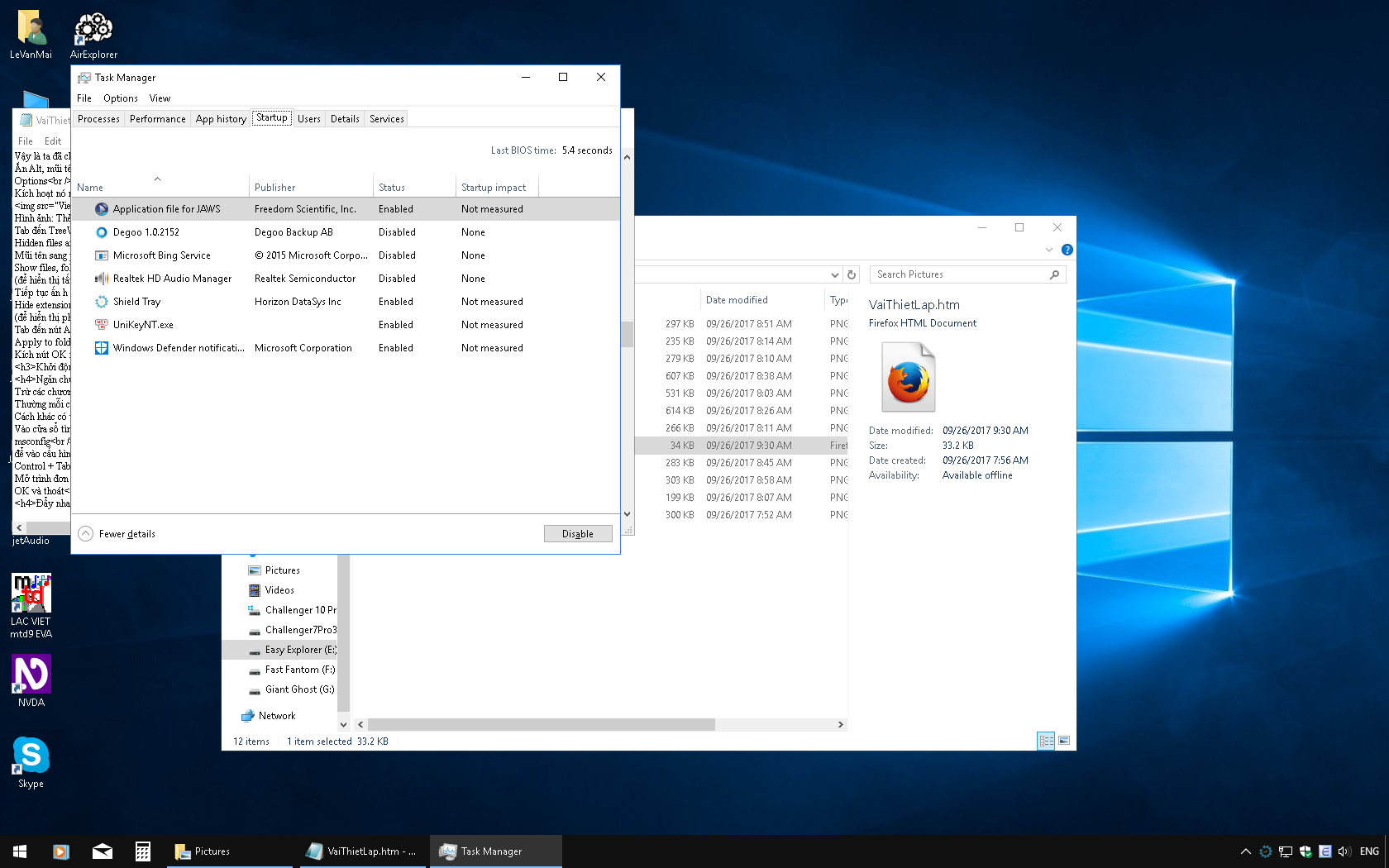
- Open context menu, then activate:
Disable
- Press OK and close System Configuration.
Accelerate applications running as start Windows
But there are applications started at Windows start, and decrease startup speed? Here is how to deal:
- Type this in the Run dialog, and press Enter:
regedit
Note that if there is an alert of user account control, switch to that Windows, and press Alt+Y to continue.
- In Registry Editor, navigate to the path
HKEY_CURRENT_USER\Software\Microsoft\Windows\CurrentVersion\Explorer\Serialize
If your computer does not have Serialize key:
- Open context menu at the Explorer key, choose
New \ Key.
- Press Enter, and name the new key:
Serialize.
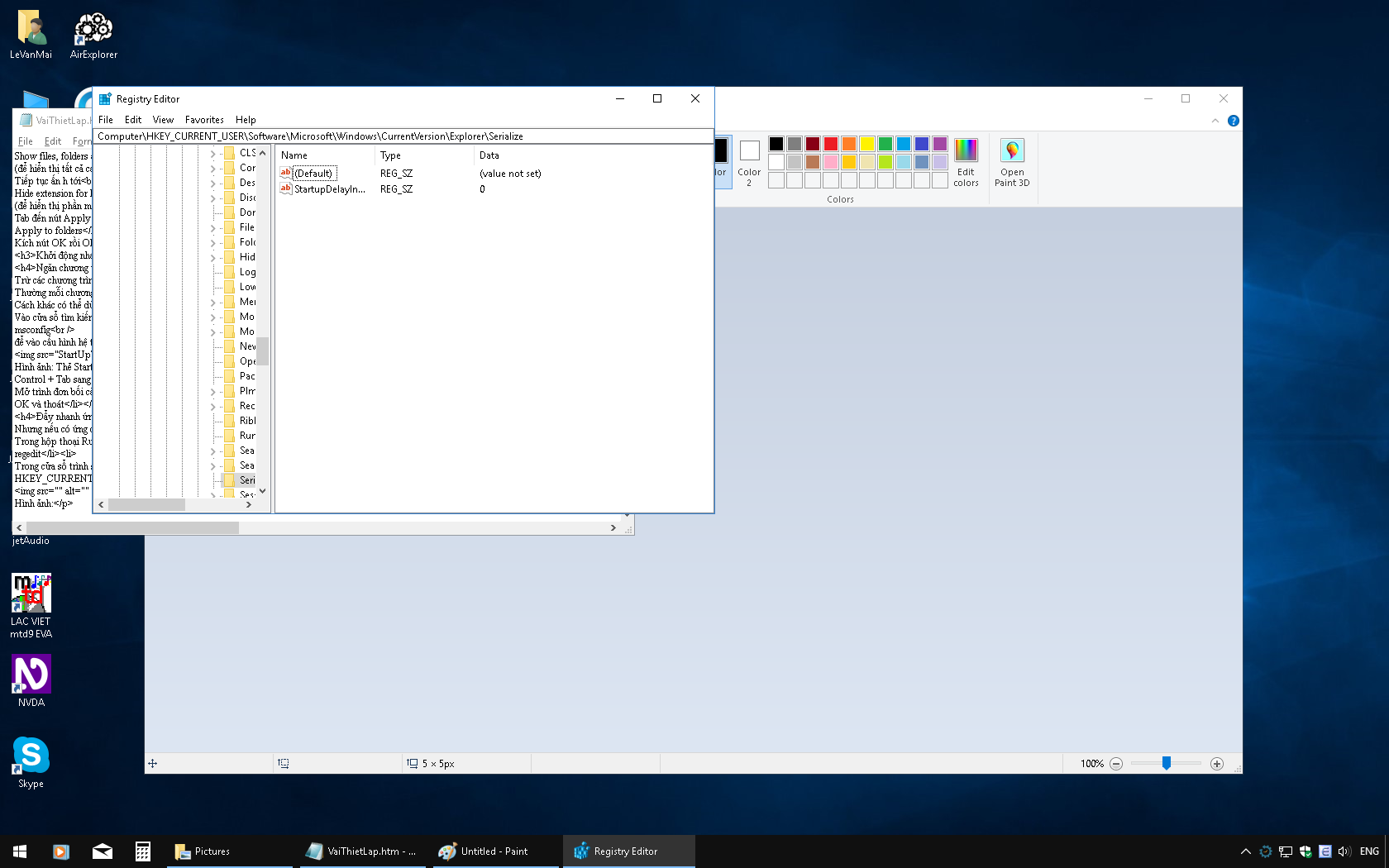
- Open context menu at the Explorer key, choose
- At the newly created key, open context menu, choose
New / String value.
- Press enter, and give the name:
StartupDelayInMSec.
- Press Enter on that, and enter 0, then press Enter.
- Close Registry Editor, and reboot your computer.
Adjust in the Boot tab
The Boot tab also locate in System configuration I've said before... To open this tab:
- Type this in the search box, or run dialog, and press Enter:
msconfig
- Control + Tab to the Boot tab.
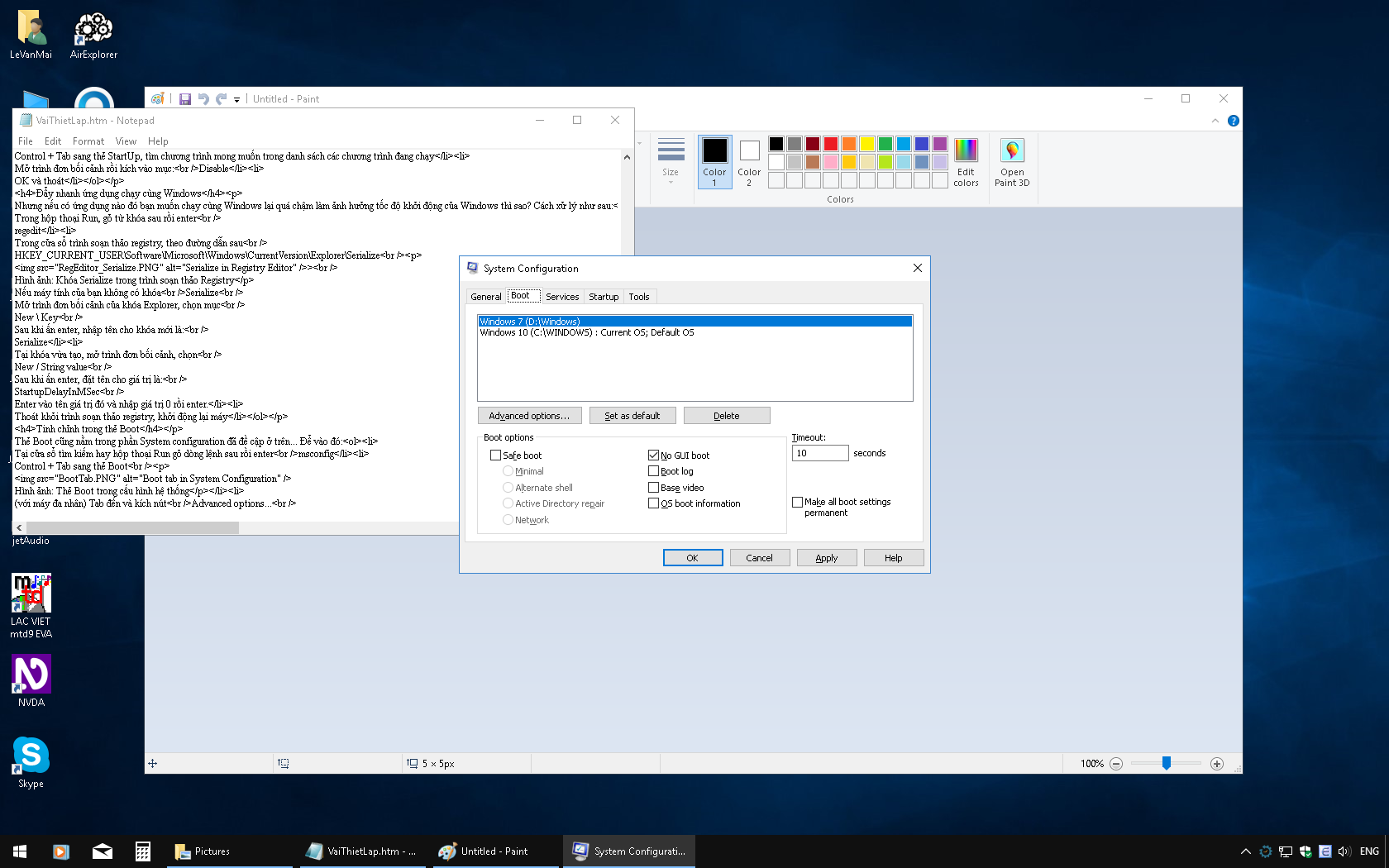
- (With multi-core computer), Press Tab and activate the button called
Advanced options...
, then check the option called
Number of processors
and choose the core number of currently running computer.
- To pass the boot screen, find and check the option called:
No GUI Boot
- Find and adjust the boot time (in second) at the TimeOut option. If you use boot menu (multi boot) to choose the operating system to start, you should adjust at 10 seconds or more (default 30 seconds), or as list 3 seconds).
- Press the OK button to save and close.
Turn off image effects
This so beautiful, but use a loss of system resources, and does not affect blind users. Here is how to turn off:
- Type this in the search box, or run dialog, and press Enter
sysdm.cpl
- This open the System Properties dialog. Control + Tab to the Advanced tab.
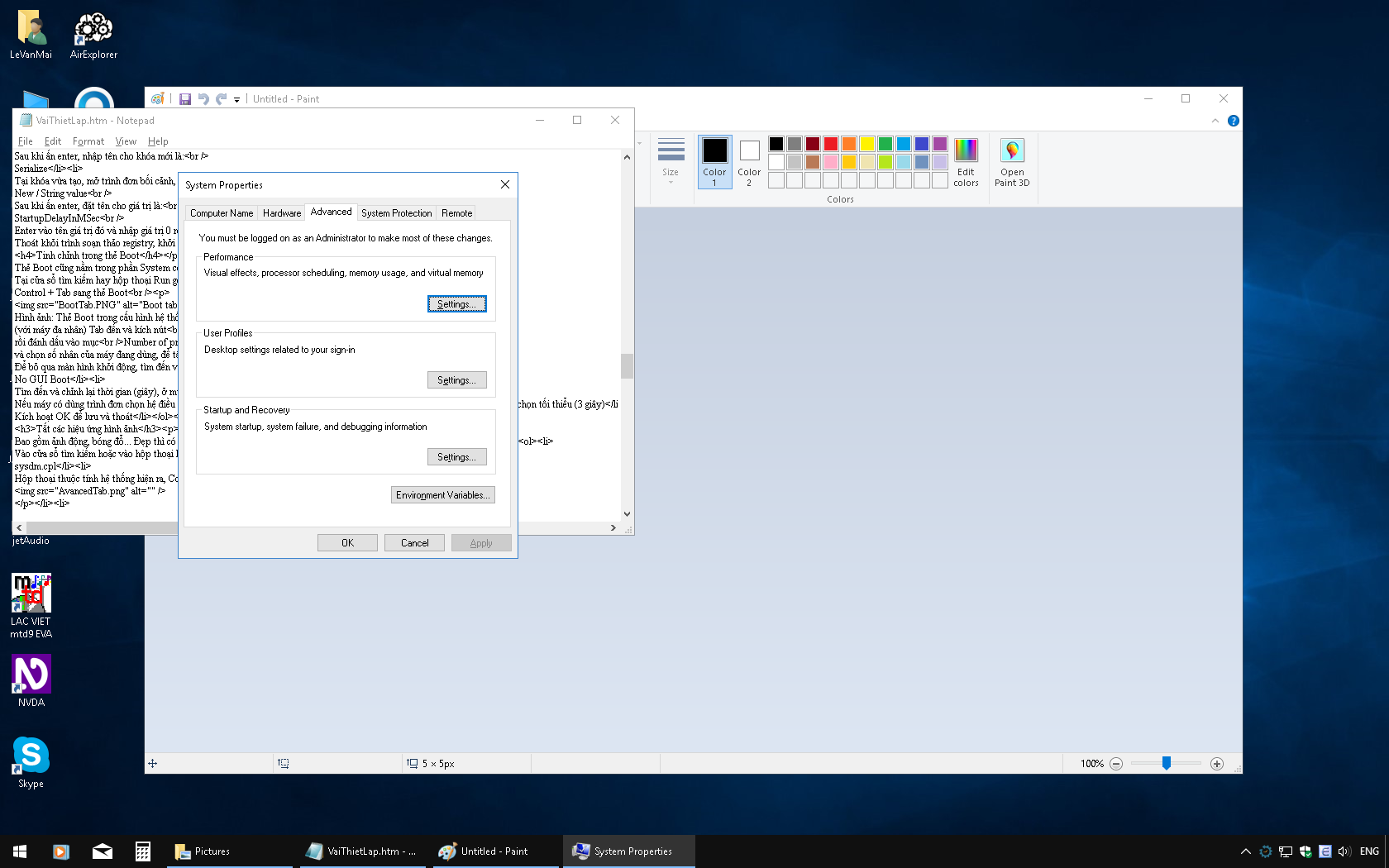
- Press Enter on
Performance settings.
- There are a group of options in radio button. Choose the third one:
Adjust for best performance.
- Press OK, and OK once.
speed up the menus
in previous part we've turned off the image animation so we don't need its delay time for menus animation. This should be turned off usign the steps:
if you hear the warning sound from User Account Control, find that windows and press Alt+Y to continue.
- Press Windows +R to open Run dialog, type this command and press enter
regedit
- When the registry editor is opened, navigate to the path:
HKEY_CURRENT_USER\Control Panel\Desktop
- Press tab once to the right pane, find this value and enter on it:
MenuShowDelay
- Decrease the number to whatever you like, even 0, then press Enter to save changes.
- Restart Windows for the changes to takes effect.
Adjust the prefetch folder
Feature of the prefetch folder is to save programs' resources in the memory so they'll run faster when it is opened. However, not all program must be worrked in a section so this could be used a lot of resources if all of the programs are loaded as the time you work. This will make the prefetch feature work more sensiblely. (if you have a plentiful memory, you don't need to do this).
- Adjust in Registry
Note that if you hear an alert sound from User Account Control, press Alt+Tab until you find the User Account Control window then press Alt+Y to continue.
Value Meaning 0 Don't enable prefetch 1 Cache application only 2 Cache boot files only 3 Cache everything (default) - Press Windows +R to open the Run dialog, type this command and press Enter
regedit
- In Registry editor, navigate to the path:
HKEY_LOCAL_MACHINE\System\CurrentControlSet\Control\SessionManager\MemoryManagement\PrefetchParameter
- Tab to the right pane and find the valuenamed:
EnablePrefetcher
- Press enter on that, and add one of these value:
- If you have more than 3gb memory for Windows 32 bit or more than 8 gb memory for Windows 64 bit, you should add 3 at this, otherwise add 2.
(this mean boot files should be used as the foreground.) then press enter to save settings.
- Press Windows +R to open the Run dialog, type this command and press Enter
- Delete the prefetch folder:
This is the place where cache programs' shortcut located for fast running. more shortcut located here will make Windows and applications run smoothly, but that'll use more resources.- Navigate to the folowing path to locate the Prefetch folder:
C:\Windows\prefetch\
- delete all files in this folder, then the applications you need to use will be configged later.
- Restart your computer for the changes to take effect.
- Navigate to the folowing path to locate the Prefetch folder:
- Handle applications run too slow after activating its shortcut (in case you set to cache boot files only)
- At the shortcut of the program you want to start faster, press alt +enter to open the properties dialog.
- At the Target field, add this parameter at the end:
/prefetch:1
- Press OK to finish, then run the program again to see if it runs faster.
Remove unnecessary applications
This is the list of applications in Start menu:
- Get Started
- Get Skype
- Get Office
- Microsoft Solitaire Collection
- Money
- News
- Phone Companion
- Sports
- Optional Features
- Windows Media Player
- Windows DVD Player.
If you don't use any of them, you could remove it
At the application you want to remove, open context menu, then press Enter on
Uninstall
For the application listed below:
- Calculator
- Calendar
- Camera
- Maps
- Movies & TV
- People
- Photos
- Store
- Weather
should be removed using Windows PowerShell:
- Find Windows PowerShell on Start Menu at the path:
All apps \ Windows PowerShell.
or type PowerShell in search box and choose Windows powerShell in the result.
- Open context menu, then find and activate:
Run as administrator
- If there is a Windows pop-up and asking for pirmition to make changes to the computer, choose Yes to continue.
- At the PowerShell command open, type in this command and press Enter:
Get-AppxPackage AppCode | Remove-AppxPackage
In the command above, AppCode is the code name of the application to be removed, listed below:
App's nameAppCode
3D Builder3dbuilder
Alarms and Clockwindowsalarms
Calculatorwindowscalculator
Calendar and Mailwindowscommunicationsapps
Camerawindowscamera
Groove Musiczunemusic
Mapswindowsmaps
Movies and TVzunevideo
OneNoteonenote
Peoplepeople
Photosphotos
Storewindowsstore
Voice Recordersoundrecorder
Xboxxboxapp
Some of those application can be removed using uninstall programs. such as CCleaner. To Uninstall, run CCleaner, then activate Tools -> Uninstall. Find the apps you want to uninstall, and choose
Uninstall
in context menu.
(will be continued
Share via:
EmailFacebookTwitterGoogleLinkedin



