Vài thiết lập để Windows an toàn và tối ưu (kì IV)
Kì IV: khởi động nhanh hơn
Ngăn chương trình không cần thiết khởi động cùng Windows
Trừ các chương trình bảo mật, chống virus, tường lửa cần ưu tiên khởi động. Các chương trình khác như IDM, Messenger, OneDrive, Skype... nếu xét thấy không thực sự cần thiết phải khởi động cùng Windows thì Ta chỉ nên cho các chương trình đó chạy khi cần. điều này giúp đỡ tốn tài nguyên hệ thống và Windows khởi động nhanh hơn.
Những chương trình có tùy chọn cho phép khởi động cùng Windows thì tùy chọn này thường ở trong phần options hay setting. Ta nên tìm và bỏ chọn tùy chọn đó nếu cảm thấy không cần cho chương trình chạy lên lúc khởi động. Cách khác có thể dùng là:
- Vào cửa sổ tìm kiếm hoặc vào hộp thoại Run, gõ dòng lệnh sau rồi enter:
msconfig
để vào cấu hình hệ thống (System configuration) hoặc cũng có thể ấn Control + Shift + Esc để vào Task Manager.
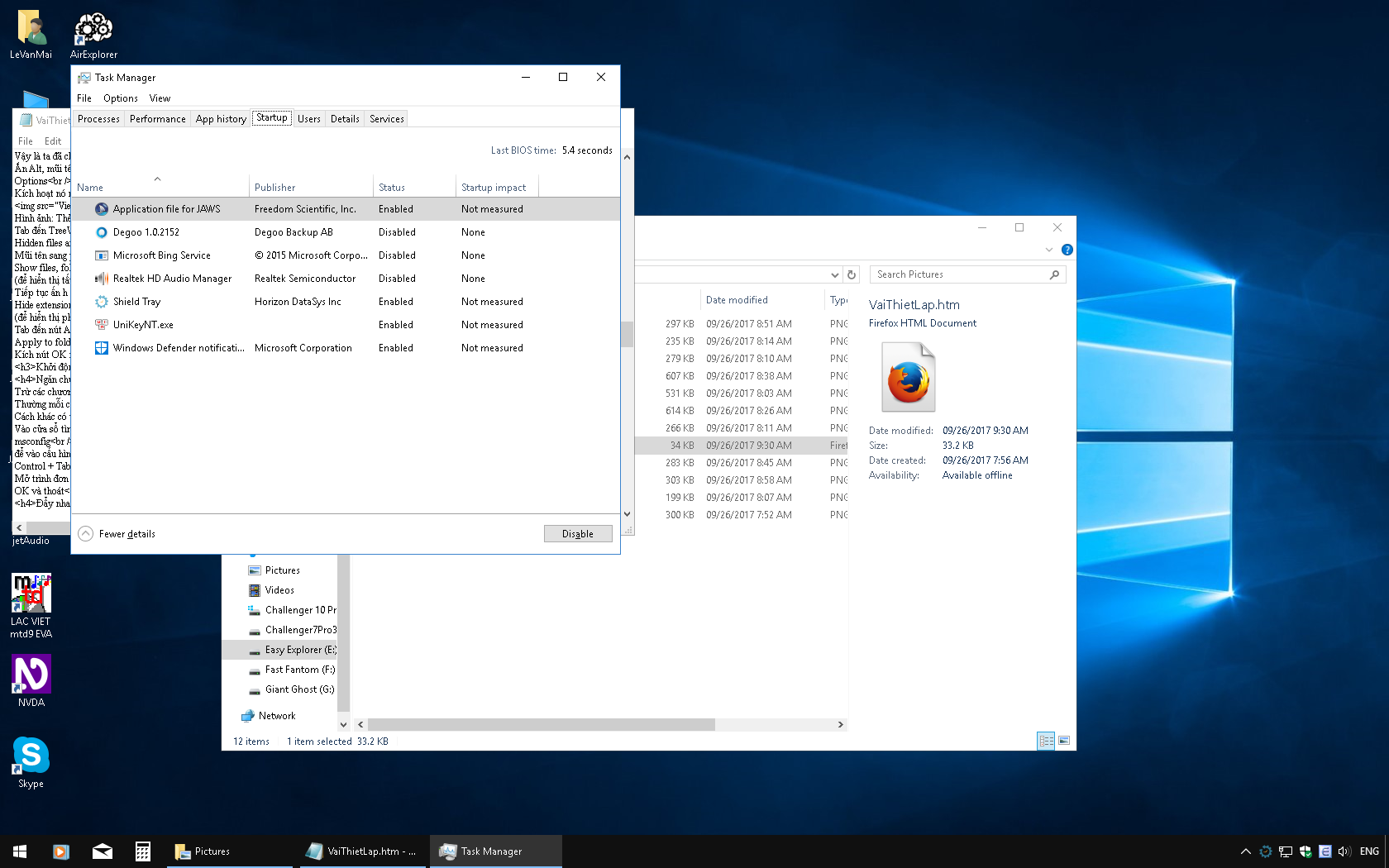
- Ctrl + Tab sang thẻ Startup, tìm chương trình mong muốn trong danh sách các chương trình đang chạy.
- Mở trình đơn ngữ cảnh rồi kích vào mục:
Disable
- OK và thoát.
Đẩy nhanh ứng dụng chạy cùng Windows
Nhưng nếu có ứng dụng nào đó bạn muốn chạy cùng Windows lại quá chậm làm ảnh hưởng tốc độ khởi động của Windows thì sao? Cách xử lý như sau:
- Trong hộp thoại Run, gỏ từ khóa sau rồi enter
regedit.
Lưu ý: Nếu có âm thanh cảnh báo củaUser Account Control, tìm tới cửa sổ User Account Control rồi ấn Alt+Y, để tiếp tục.
- Trong cửa sổ trình soạn thảo registry, theo đường dẫn sau
HKEY_CURRENT_USER\Software\Microsoft\Windows\CurrentVersion\Explorer\Serialize
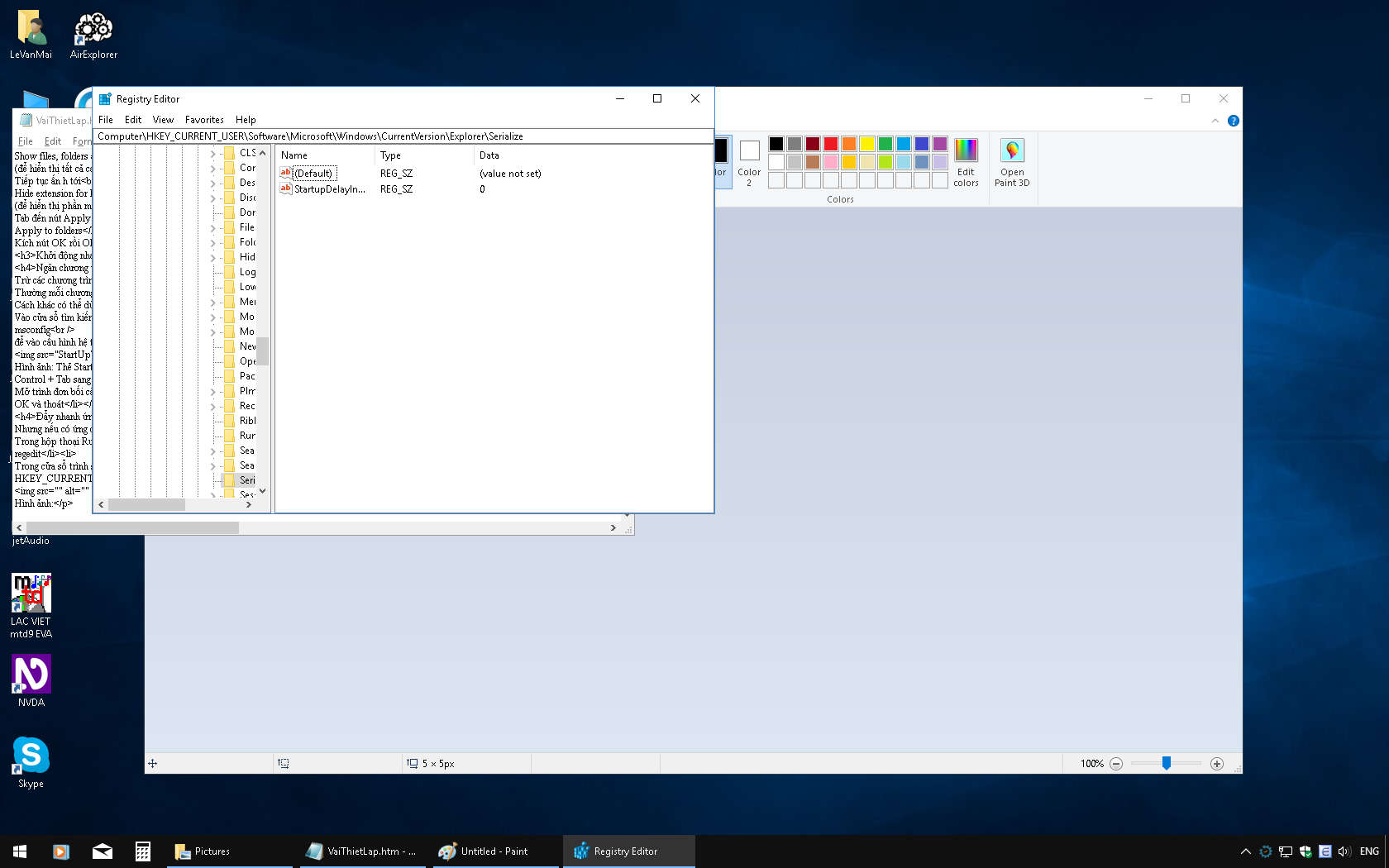
Nếu máy tính của bạn không có khóa Serialize:
- Mở trình đơn ngữ cảnh của khóa Explorer, chọn mục
New \ Key
- Sau khi ấn enter, nhập tên cho khóa mới là:
Serialize
- Mở trình đơn ngữ cảnh của khóa Explorer, chọn mục
- Tại khóa vừa tạo, mở trình đơn ngữ cảnh, chọn
New / String value
- Sau khi ấn enter, đặt tên cho giá trị là:
StartupDelayInMSec
- Enter vào tên giá trị đó và nhập giá trị 0 rồi enter.
- Thoát khỏi trình soạn thảo registry, khởi động lại máy.
Tinh chỉnh trong thẻ Boot
Thẻ Boot cũng nằm trong phần System configuration đã đề cập ở trên... Để vào đó:
- Tại cửa sổ tìm kiếm hay hộp thoại Run, gõ dòng lệnh sau rồi enter:
msconfig
- Ctrl + Tab sang thẻ Boot.
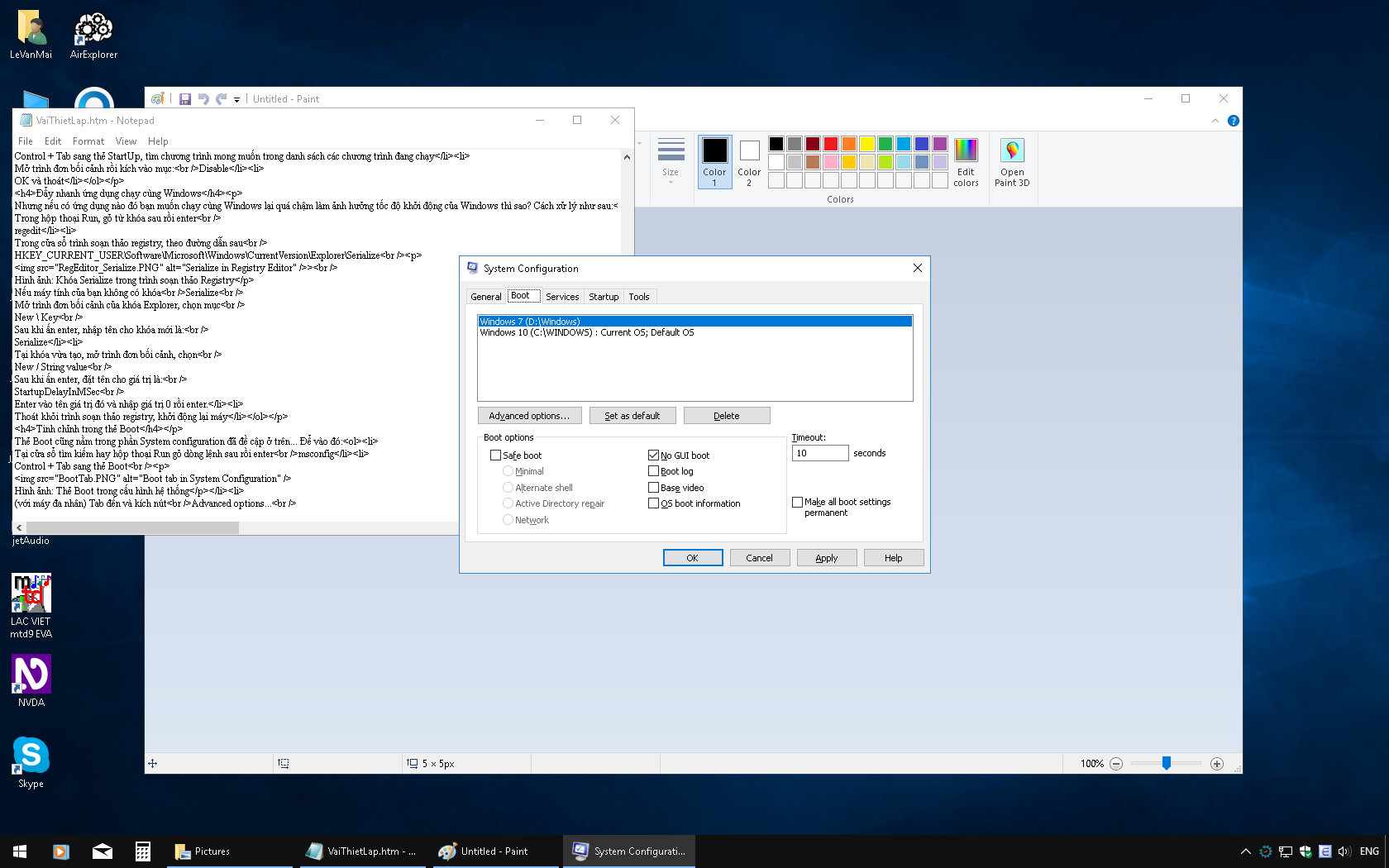
- (với máy đa nhân), Tab đến và kích nút
Advanced options...
rồi đánh dấu vào mục
Number of processors
và chọn số nhân của máy đang dùng, để tận dụng số nhân của CPU cho việc khởi động.
- Để bỏ qua màn hình khởi động, tìm đến và đánh dấu chọn mục sau:
No GUI Boot
- Tìm đến và chỉnh lại thời gian (giây), ở mục TimeOut Nếu máy có dùng trình đơn chọn hệ điều hành (multi boot) thời gian nên chọn là 10 giây hay hơn (mặc định là 30), ngoài ra nên chọn tối thiểu (3 giây).
- Kích hoạt OK để lưu và thoát.
Tắt các hiệu ứng hình ảnh
Bao gồm ảnh động, bóng đổ... Đẹp thì có đẹp nhưng vô dụng với dân "mò" mà còn hao tốn tài nguyên! Để dẹp bỏ, làm như sau:
- Vào cửa sổ tìm kiếm hoặc vào hộp thoại Run, gõ dòng lệnh sau rồi enter
sysdm.cpl
- Hộp thoại thuộc tính hệ thống (System Properties) hiện ra, Ctrl + Tab sang thẻ Advanced.
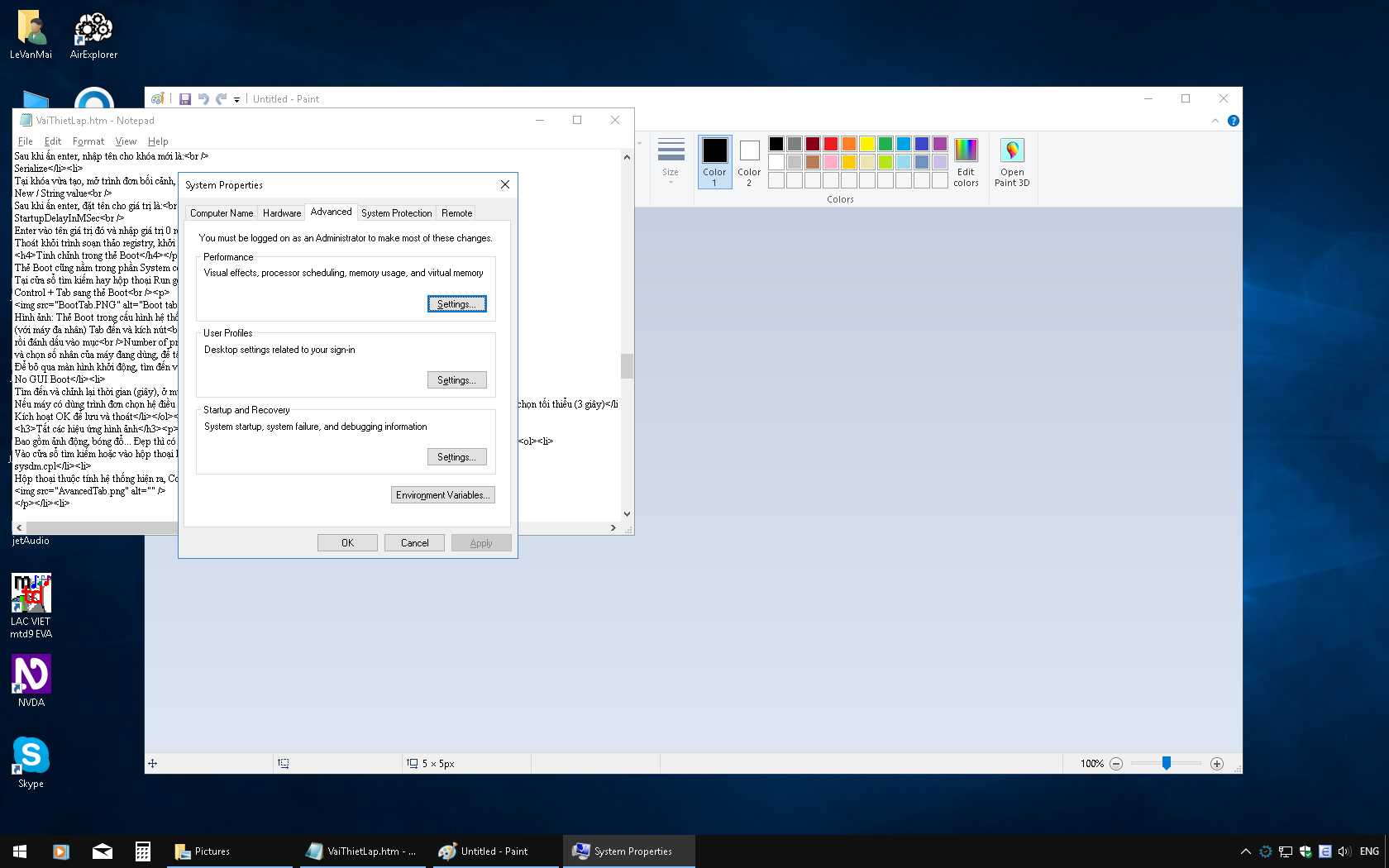
- Ấn enter vào mục:
Performance settings
- Có một danh sách các lựa chọn tùy chọn thiết lập, hãy chọn mục thứ 3 là:
Adjust for best performance
- Kích hoạt nút OK và Ok lần nữa.
Tăng tốc hiển thị trình đơn
Ở phần trước ta đã tắt hiệu ứng động, việc thiết lập thời gian cho hiệu ứng này lúc mở trình đơn không còn cần thiết nữa nên giảm thời gian này xuống để trình đơn hiện ra nhanh hơn.
Lưu ý: Nếu có âm thanh cảnh báo củaUser Account Control, tìm tới cửa sổ User Account Control rồi ấn Alt+Y, để tiếp tục.
- Ấn Windows +R vào hộp thoại Run, gõ lệnh sau rồi enter
regedit
- Sau khi vào trình soạn thảo Registry, lần theo đường dẫn sau:
HKEY_CURRENT_USER\Control Panel\Desktop
- Tab sang khung bên phải, tìm đến giá trị sau và ấn enter vào nó:
MenuShowDelay
- Giảm trị số mặc định xuống số tùy ý (thậm chí là 0). Ấn enter lần nữa để lưu.
- Khởi động lại Windows để thay đổi có hiệu lực.
Hiệu chỉnh prefetch
Chức năng của prefetch là tải chương trình khởi động hay ứng dụng vào bộ nhớ trước, giúp chương trình chạy nhanh hơn khi được gọi. Nhưng không phải tất cả ứng dụng đều được dùng trong một phiên làm việc vì thế có thể làm lãng phí tài nguyên cho ứng dụng không dùng một cách vô ích. Phần này sẽ thiết lập sử dụng chức năng prefetch hợp lý hơn. (Nếu tài nguyên bộ nhớ dồi dào, không cần thực hiện bước này).
- Hiệu chỉnh trong Registry
Lưu ý: Nếu có âm thanh cảnh báo củaUser Account Control, tìm tới cửa sổ User Account Control rồi ấn Alt+Y, để tiếp tục.
Giá trị Ý nghĩa 0 không dùng chức năng prefetch 1 Chỉ hổ trợ hoạt hóa ứng dụng 2 Chỉ hổ trợ Boot 3 Hổ trợ cả ứng dụng và boot (mặc định) - Ấn Windows +R vào hộp thoại Run, gõ lệnh sau rồi ấn enter
regedit
- Trong trình soạn thảo Registry, lần theo đường dẫn:
HKEY_LOCAL_MACHINE\System\CurrentControlSet\Control\SessionManager\MemoryManagement\PrefetchParameter
- Tab sang khung bên phải, tìm giá trị tên:
EnablePrefetcher
- Ấn enter vào nó, ghi vào giá trị với ý nghĩa như sau:
- Nếu RAM dồi dào ( hơn 3 GB cho Win 32 bit và 8 GB trở lên cho Win 64 bit) nên chọn giá trị 3 như mặc định, ngược lại nên chọn giá trị là 2.
(Nghĩa là ta ưu tiên cho boot.) rồi enter để lưu.
- Ấn Windows +R vào hộp thoại Run, gõ lệnh sau rồi ấn enter
- Xóa thư mục prefetch:
Đó là nơi chứa shortcut chương trình được bộ nhớ hỗ trợ khởi động. Nơi đây càng nhiều shortcut thì Windows và chương trình chạy càng mượt nhưng càng hao tốn tài nguyên.- Lần theo đường dẫn sau, truy cập thư mục Prefetch:
C:\Windows\prefetch\
- Xóa tất cả những tập tin trong thư mục đó rồi sẽ thiết lập lại cho các ứng dụng cần thiết sau.
- Khởi động lại Windows để thiết lập có hiệu lực
- Lần theo đường dẫn sau, truy cập thư mục Prefetch:
- Sử lý ứng dụng lên quá chậm sau khi kích hoạt shortcut ( Trường hợp prefetch ưu tiên cho boot)
- Tại biểu tượng của chương trình đó, ấn alt +enter để mở trang thuộc tính shortcut
- Tại khung Target, thêm vào phía cuối đường dẫn và tên tập tin thi hành chương trình thông số sau:
/prefetch:1
- Ấn OK để kết thúc, gọi chương trình để kiểm lại.
Loại bỏ ứng dụng không cần dùng
Các tên ứng dụng sau đây có trong trình đơn Start:
- Get Started
- Get Skype
- Get Office
- Microsoft Solitaire Collection
- Money
- News
- Phone Companion
- Sports
- Optional Features
- Windows Media Player
- Windows DVD Player.
Nếu thấy không cần thiết dùng cái nào, Để nó chỉ làm rối tung trình đơn Start, thế thì nên xóa bỏ nó đi!
Tại ứng dụng muốn xóa tên, mở trình đơn ngữ cảnh, chọn và enter vào mục
Uninstall
Còn với các ứng dụng sau đây:
- Calculator
- Calendar
- Camera
- Maps
- Movies & TV
- People
- Photos
- Store
- Weather
phải dùng đến Windows PowerShell như sau:
- Trước hết, trong trình đơn Start, theo đường dẫn, tìm tới:
All apps \ Windows PowerShell.
hoặc gỏ vào hộp tìm kiếm từ PowerShell rồi tìm tới Windows powerShell
- Mở trình đơn ngữ cảnh, rồi chọn và kích hoạt:
Run as administrator
- Nếu có cửa sổ xuất hiện yêu cầu bạn cho phép ứng dụng này tạo các thay đổi trong máy tính, hãy ấn Yes để tiếp tục.
- Trong cửa sổ dòng lệnh PowerShell vừa xuất hiện, nhập vào dòng lệnh với cú pháp sau rồi ấn enter:
Get-AppxPackage AppCode | Remove-AppxPackage
trong đó, AppCode là mã tên ứng dụng muốn tháo bỏ như bảng sau:
Tên ứng dụngAppCode
3D Builder3dbuilder
Alarms và Clockwindowsalarms
Calculatorwindowscalculator
Calendar và Mailwindowscommunicationsapps
Camerawindowscamera
Groove Musiczunemusic
Mapswindowsmaps
Movies và TVzunevideo
OneNoteonenote
Peoplepeople
Photosphotos
Storewindowsstore
Voice Recordersoundrecorder
Xboxxboxapp
Một vài trình ứng dụng có thể tháo bỏ bằng trình tháo cài mà CCleaner là một trong số ít trình có khả năng tháo cài làm được việc đó. Để tháo cài, chạy CCleaner, lần lượt kích hoạt Tools -> Uninstall. Tìm ứng dụng muốn tháo bỏ trong danh sách, rồi trong trình đơn ngữ cảnh kích hoạt
Uninstall
(Còn tiếp)
Share via:
EmailFacebookTwitterGoogleLinkedin


